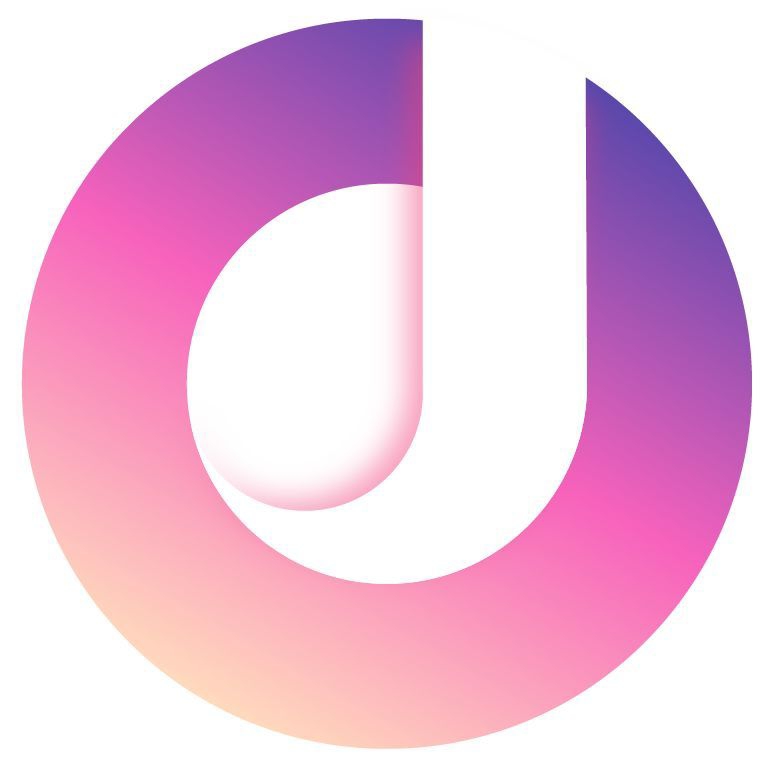
SQL Server 卸载不干净,占用大量磁盘空间,导致系统运行缓慢?别担心,这篇文章将手把手教你如何彻底卸载 SQL Server,释放宝贵的硬盘空间,提升系统性能。从卸载步骤到清理残留文件,每一步都详细解析,确保你的电脑焕然一新! 不论你是技术小白还是资深 IT 人士,这篇指南都能帮你解决 SQL Server 卸载不彻底的问题,建议收藏!
一、为什么需要彻底卸载 SQL Server?SQL Server 是一个强大的数据库管理系统,广泛应用于企业级应用中。然而,随着版本的升级和需求的变化,有时候我们需要卸载旧版本的 SQL Server 来安装新版本或完全移除它。 如果卸载不彻底,可能会留下大量的文件和注册表项,不仅占用宝贵的磁盘空间,还可能导致系统性能下降。因此,彻底卸载 SQL Server 显得尤为重要。
此外,未完全卸载的 SQL Server 可能会导致新版本安装失败,或者在安装其他软件时出现冲突。为了避免这些问题,我们需要采取一些额外的步骤来确保 SQL Server 被彻底卸载。️
二、如何彻底卸载 SQL Server?彻底卸载 SQL Server 并不是简单的点击“卸载”按钮就完事了,还需要进行一些额外的操作。以下是详细的步骤:
1. 使用控制面板卸载 SQL Server
首先,打开“控制面板”,找到“程序”或“程序和功能”,在这里可以看到已安装的程序列表。找到 SQL Server 相关的所有组件,包括 SQL Server 数据库引擎服务、SQL Server Management Studio、SQL Server Reporting Services 等,依次选择并点击“卸载”。unistall_button
卸载过程中,系统可能会提示你输入一些信息,按照提示操作即可。卸载完成后,重启计算机以确保所有更改生效。
2. 清理注册表
卸载程序后,注册表中可能仍然保留了一些 SQL Server 的条目。这些条目虽然不会直接影响系统性能,但为了彻底清理,我们可以手动删除它们。请注意,修改注册表有风险,操作前请备份注册表。backup
打开“运行”对话框(Win + R),输入 regedit 并按回车键,打开注册表编辑器。导航到以下路径,删除与 SQL Server 相关的键值:
HKEY_LOCAL_MACHINE\SOFTWARE\Microsoft\Microsoft SQL Server HKEY_LOCAL_MACHINE\SOFTWARE\Wow6432Node\Microsoft\Microsoft SQL Server HKEY_CURRENT_USER\Software\Microsoft\Microsoft SQL Server删除后,再次重启计算机。
3. 删除文件夹和日志文件
接下来,我们需要删除 SQL Server 安装目录下的文件夹和日志文件。默认情况下,SQL Server 安装在 C:\Program Files\Microsoft SQL Server 和 C:\Program Files (x86)\Microsoft SQL Server 目录下。进入这些目录,删除与 SQL Server 相关的所有文件夹。️
此外,还需要检查以下目录,删除 SQL Server 的日志文件和其他临时文件:
C:\ProgramData\Microsoft\SQL Server C:\Windows\System32\LogFiles C:\Users\ \AppData\Local\Temp 删除后,再次重启计算机。
三、验证卸载是否成功完成上述步骤后,我们需要验证 SQL Server 是否已经被彻底卸载。验证方法如下:
1. 检查程序列表
回到“控制面板”的“程序和功能”列表,确认 SQL Server 及其相关组件已经不在列表中。
2. 检查服务
打开“服务”管理器(可以在“运行”对话框中输入 services.msc 并按回车键),确认没有与 SQL Server 相关的服务在运行。
3. 检查注册表
再次打开注册表编辑器,确认之前删除的注册表项已经不存在。
4. 检查文件夹
确认之前删除的文件夹和日志文件已经彻底删除。
四、常见问题及解决方案在卸载过程中,你可能会遇到一些问题,下面是一些常见的问题及其解决方案:
1. 卸载过程中卡住或报错
如果在卸载过程中遇到卡住或报错的情况,可以尝试以下方法:
2. 注册表删除失败
如果在删除注册表项时遇到权限问题,可以尝试以下方法:
3. 文件夹删除失败
如果在删除文件夹时遇到权限问题,可以尝试以下方法:
del 和 rmdir。总结:SQL Server 卸载的正确姿势,你学会了吗?通过这篇文章,
2025-09-20 09:01:09
2025-09-20 09:01:08
2025-09-20 09:01:07
2025-09-20 09:01:07
2025-09-20 09:01:05