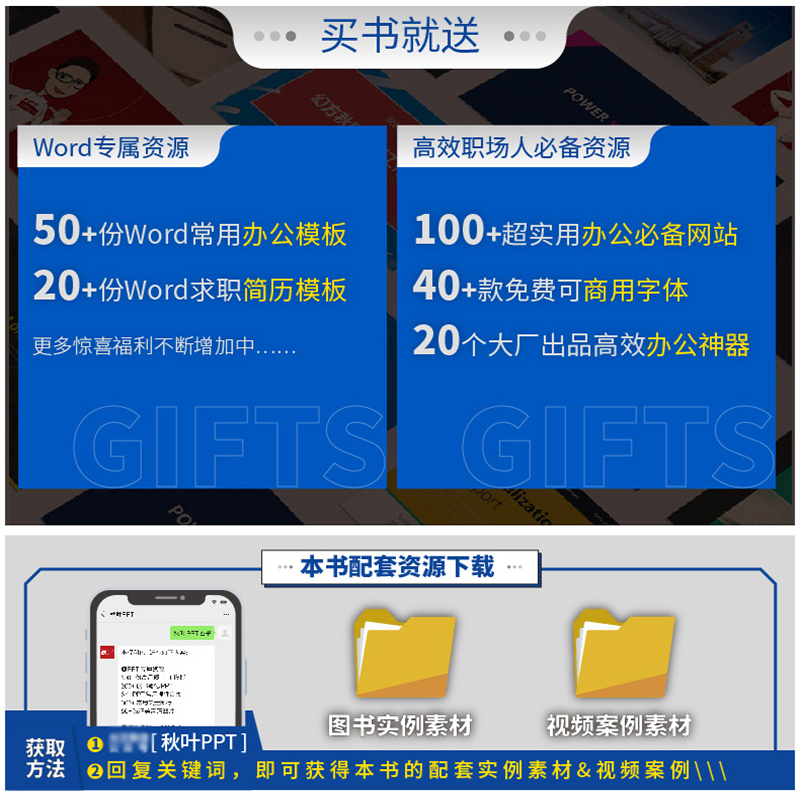
你是不是也在苦恼word文档怎么设置一页横向一页纵向还能保持页码连续?不用再焦虑了!本文将手把手教你搞定这个难题,无论是办公小白还是资深打工人,都能轻松学会,从此告别繁琐操作,高效搞定文档排版。
一、为什么需要这种页码设置?在日常工作中,我们常常会遇到一些特殊需求,比如制作一份报告或策划案时,可能需要一页横排展示图表,下一页纵排展示文字内容。但问题是,这样排版后页码会断开,看起来非常不专业。这时候就需要掌握这种“一页横向一页纵向页码相连”的技巧啦!
其实,这种设置并不复杂,只需要一点点耐心和正确的方法,就能轻松实现。接下来,让我们一步步揭开它的神秘面纱。
二、第一步:插入分节符首先打开你的Word文档,定位到你需要切换为横向页面的位置。然后点击顶部菜单栏中的“布局”选项卡,在工具栏中找到并点击“分隔符”。在弹出的菜单中选择“下一页(分节符)”,这样就可以将文档分成两个部分。
这里要注意的是,分节符的作用是让不同部分拥有独立的页面设置,但它们之间的页码仍然可以保持连续。
三、第二步:调整横向页面设置完成分节后,双击进入刚刚创建的新节区域,再次点击“布局”选项卡,找到“页面设置”按钮并点击右侧的小箭头图标,打开详细设置窗口。
在“纸张方向”选项中,选择“横向”,然后根据实际需要调整其他参数如纸张大小、边距等。完成后点击确定即可。
此时你会发现,当前节已经成功变成了横向模式,而前面的部分依然是纵向模式。
四、第三步:确保页码连续接下来是最关键的一步——让页码保持连续。回到主界面,点击顶部菜单栏中的“插入”选项卡,在工具栏中找到“页码”按钮并点击。
在弹出的菜单中选择“当前位置”或“页面底端”等合适的位置,然后勾选“链接到前一节”选项(如果默认没有勾选的话)。这一步非常重要,因为它会让新节继承前一节的页码编号规则。
最后检查一下页码是否正常显示,并进行必要的微调。如果你发现页码依然有问题,可以尝试取消“链接到前一节”的勾选,手动输入正确的页码数字。
五、第四步:测试与优化完成以上步骤后,保存文档并预览打印效果。如果一切顺利,你会发现页码已经完美衔接起来了!不过为了保险起见,建议多检查几遍,尤其是页码的格式和位置是否符合预期。
另外,如果你的文档中有更多的横向/纵向切换需求,只需重复上述过程即可。记住每次切换都要记得插入分节符哦。
六、总结:搞定横向纵向页码相连的秘密武器看到这里,相信你已经完全掌握了如何在Word文档中设置一页横向一页纵向并且页码相连的方法了吧?是不是感觉特别简单又实用呢?
其实,这类问题的核心就在于灵活运用分节符和页码设置功能。只要掌握了这些基础技能,以后再遇到类似的需求,都可以轻松应对。
最后,不妨试试自己动手实践一下吧!无论是工作汇报还是学习资料,这种技巧都能大大提升你的效率和专业度。快去试试看,说不定下一个被夸爆的就是你啦!
好了,今天的分享就到这里啦,家人们,觉得有用的话记得点赞收藏哦!咱们下次再见~
2025-07-04 19:11:05
2025-07-04 19:11:02
2025-07-04 19:11:00
2025-07-04 19:10:57
2025-07-04 19:10:55