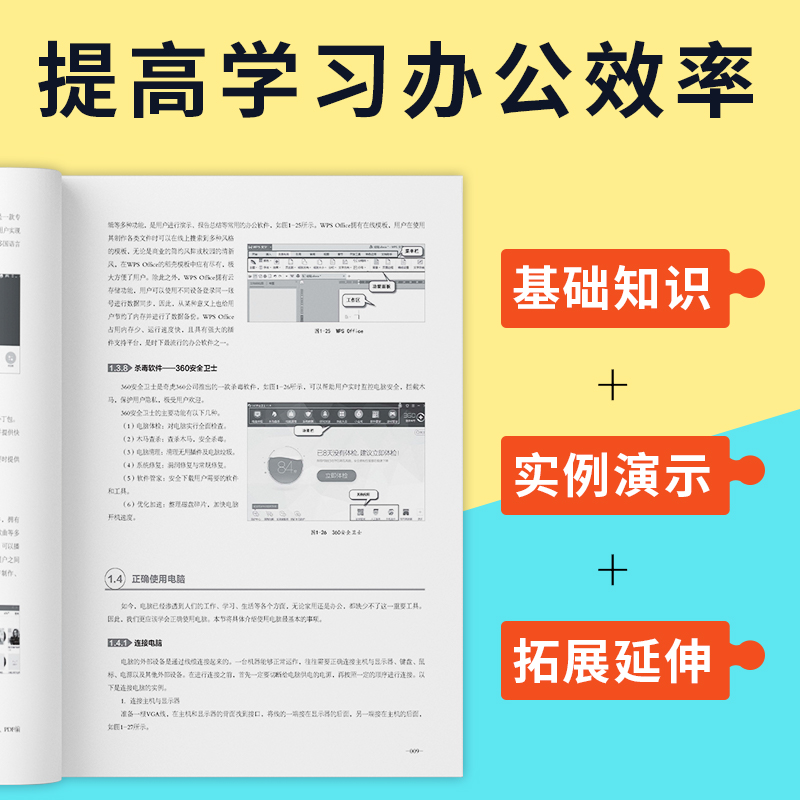
很多小伙伴在升级到Windows 10后,发现熟悉的控制面板“消失”了,其实它一直都在!这篇文章将用最简单易懂的方式,带你快速找到Windows 10的控制面板,再也不用担心找不到系统设置了!
家人们,今天咱们来聊聊一个超实用的话题——Windows 10的控制面板到底藏哪儿去了?别急,这篇宝藏文章就是为你量身定制的!无论是刚接触电脑的小白,还是偶尔迷糊的老司机,看完这篇你一定会感叹:“原来这么简单!”
为什么找不到控制面板?真相大揭秘!首先,先给大家吃一颗定心丸:Windows 10的控制面板并没有被取消,只是微软为了让用户更习惯使用“设置”界面,悄悄把它“藏”起来了。但这并不意味着它不重要哦!控制面板依然是我们管理电脑、调整各种高级设置的好帮手。
那么问题来了,为啥很多人觉得控制面板难找呢?原因很简单:
1. 微软默认把一些常用功能移到了“设置”界面。
2. 很多人不知道快捷方式在哪,或者误以为控制面板已经不存在了。
别担心,接下来我手把手教你三种方法找到它!
方法一:通过搜索栏快速定位这是最简单粗暴的方法之一,特别适合懒人选手!
Step 1: 在Windows 10的任务栏上找到那个可爱的小放大镜图标(也就是搜索栏)。
Step 2: 点击搜索栏,然后输入“控制面板”四个字。
Step 3: 哇塞!是不是瞬间就出现了?直接点击搜索结果,就可以打开控制面板啦!
这种方法的好处是速度快,操作简单,尤其适合那些对电脑不太熟悉的新手朋友们。不过如果你喜欢更酷炫的方式,往下看哦!
方法二:从“设置”界面进入微软虽然想让我们用“设置”界面,但也没完全抛弃控制面板。所以,我们可以通过“设置”间接找到它:
Step 1: 点击任务栏上的“开始”按钮(左下角的那个小方块)。
Step 2: 找到并点击“设置”图标(一个齿轮形状)。
Step 3: 在设置界面中,选择“系统”。
Step 4: 向下滚动,找到“关于”选项卡。
Step 5: 在右侧的详细信息里,你会看到一个小链接写着“打开控制面板”。点击它,就成功啦!
虽然这个方法稍微绕了一点,但它能让你更好地理解Windows 10的整体结构,也算是一举两得吧!
⚡方法三:创建桌面快捷方式如果觉得每次都要搜索太麻烦,那为什么不直接给控制面板建个“家门”呢?没错,就是桌面快捷方式!
Step 1: 右键点击桌面空白处,选择“新建” -> “快捷方式”。
Step 2: 在弹出的窗口中,输入以下路径:
`C:\Windows\System32\control.exe`
Step 3: 点击“下一步”,然后给这个快捷方式起个名字,比如“控制面板”。
Step 4: 最后点击“完成”,你就拥有一个属于自己的控制面板入口啦!
从此以后,无论你想调整网络设置、更改电源选项,还是管理打印机,只要双击桌面上的快捷方式就能搞定!简直不要太方便!
怎么样,是不是感觉控制面板离你越来越近了?其实,Windows 10的设计初衷是为了让用户更容易上手,但有时候确实需要一点点小技巧才能事半功倍。希望今天的分享能帮到大家,也欢迎大家留言告诉我你的独家秘籍哦!
最后提醒一句:不要害怕尝试新东西,因为每一次探索都会让你变得更强大! 加油,打工人!一起成为电脑达人吧!
2025-07-06 09:19:10
2025-07-06 09:19:08
2025-07-06 09:19:06
2025-07-06 09:19:04
2025-07-06 09:19:02