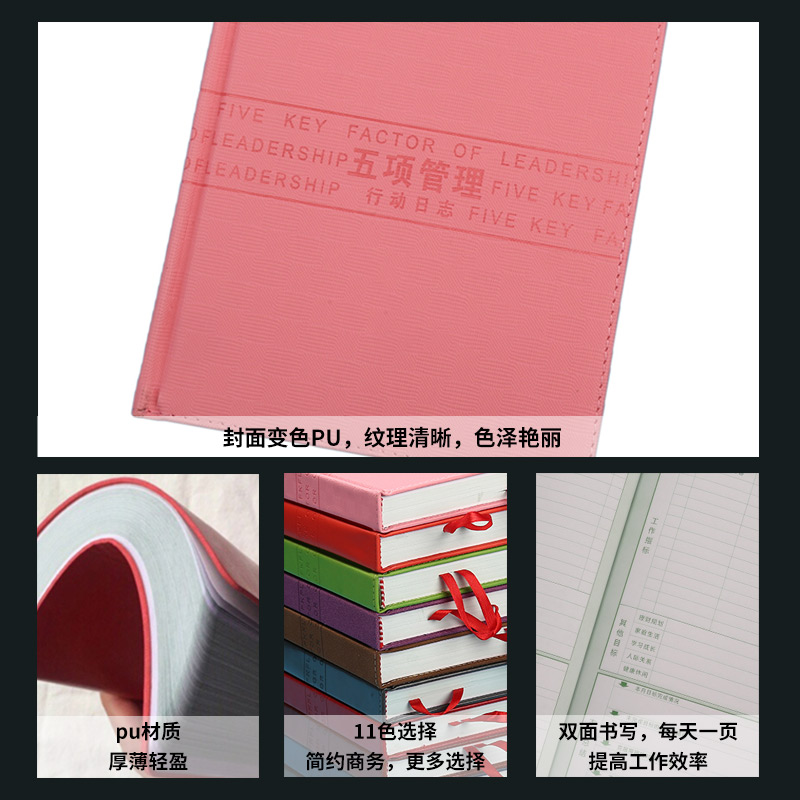
突然发现笔记本键盘被锁住了,输入文字时毫无反应,是不是让你瞬间焦虑起来? 别担心,这篇文章将手把手教你如何快速解锁笔记本键盘,恢复正常操作,让你的工作效率不打折! 无论是新手小白还是资深老司机,都能轻松掌握这些技巧,建议收藏备用!
一、笔记本键盘为什么会突然被锁住?在探讨如何解锁之前,我们先来了解一下笔记本键盘为什么会被锁住。 通常情况下,笔记本键盘被锁住的原因主要有以下几种:
1. 功能键设置:有些笔记本电脑的功能键(Fn键)配合其他键可以实现特定功能,比如锁定键盘。如果你不小心按到了这些组合键,就可能导致键盘被锁。
2. 系统设置:某些操作系统中,可能存在键盘锁定的设置,用于防止误操作。
3. 硬件问题:极少数情况下,键盘本身可能出现故障,导致无法正常输入。
4. 软件冲突:安装了某些软件后,可能会与系统中的其他程序发生冲突,导致键盘功能受限。
了解了原因之后,我们来看看具体的解锁方法。️
1. 检查功能键设置
首先,检查一下是否不小心按到了功能键组合。常见的组合键包括:
- Fn + F10(或F11、F12等):这些组合键在某些笔记本电脑上用于锁定键盘。
- Num Lock 或 Caps Lock:这些键也可能会影响键盘的正常使用。
尝试按一下这些键,看看键盘是否恢复正常。
2. 查看系统设置
如果功能键没有问题,可以检查一下系统的设置:
- 对于Windows系统,可以在“控制面板” > “硬件和声音” > “设备和打印机”中查看键盘设置。
- 对于Mac系统,可以在“系统偏好设置” > “键盘”中查看相关设置。
确保没有开启任何键盘锁定的功能。
3. 重启电脑
有时候,简单的重启电脑就可以解决很多问题。 重启后,系统会重新加载所有设置,可能就会解除键盘锁定的状态。
4. 检查硬件连接
如果是外接键盘出现问题,可以尝试拔掉并重新插上USB接口,或者更换一个USB端口试试。
对于内置键盘,可以轻轻敲击键盘区域,看看是否有灰尘或异物卡住键盘。
5. 使用命令行工具
如果以上方法都不奏效,可以尝试使用命令行工具:
- 在Windows系统中,按下 Win + R 打开“运行”窗口,输入 cmd 并回车,打开命令提示符。
- 输入 net stop spooler 和 net start spooler,重启打印服务,这有时也可以解决问题。
为了避免再次遇到键盘锁定的情况,这里有一些预防措施,希望能帮到你:
1. 了解功能键组合
熟悉自己笔记本电脑上的功能键组合,避免无意中按到锁定键盘的组合键。
2. 定期清理键盘
定期清理键盘,避免灰尘和异物进入键盘内部,导致按键失灵。
3. 更新驱动程序
确保笔记本电脑的驱动程序是最新的,特别是键盘驱动。更新驱动程序可以修复已知的bug,提高稳定性。
4. 谨慎安装软件
安装软件时,尽量选择官方渠道下载,避免安装来源不明的软件,减少软件冲突的可能性。
通过这篇文章,相信你已经学会了如何解锁笔记本键盘的方法。️ 无论是功能键设置、系统设置还是硬件问题,都有相应的解决方案。下次遇到类似问题时,再也不用慌张了! 如果你觉得这篇文章对你有帮助,记得点赞和收藏哦!
2025-09-19 07:01:09
2025-09-19 07:01:08
2025-09-19 07:01:07
2025-09-19 07:01:05
2025-09-19 07:01:04