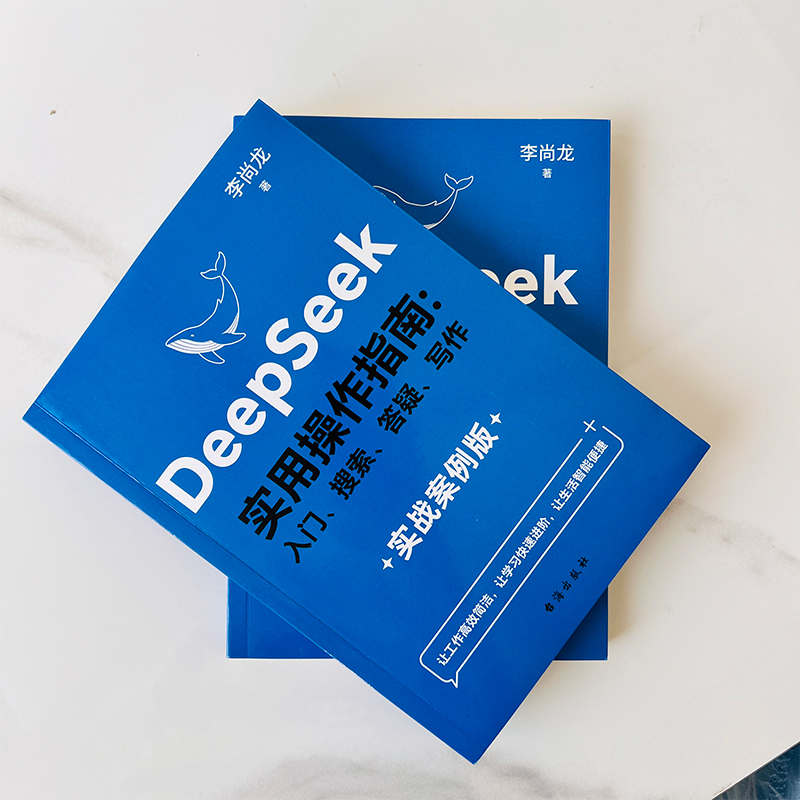
在日常使用OPPO手机时,截图是一项非常实用的功能。无论是记录重要信息、分享精彩瞬间,还是保存网络上的有趣内容,掌握截图的方法都能让你事半功倍! 但你知道吗,OPPO手机提供了多种截图方式,总有一种适合你! 本文将手把手教你OPPO手机的截图技巧,让你轻松成为截图达人! 不论你是手机小白还是资深用户,这篇攻略都能让你受益匪浅,建议收藏哦!
一、基础篇:物理按键截图,简单粗暴对于大多数OPPO手机用户来说,最常用的截图方式就是通过物理按键来实现。 这种方法不仅简单快捷,而且几乎适用于所有OPPO机型。
具体步骤如下:
1. 在你需要截图的界面,同时按住【电源键】+【音量减小键】,持续约1秒。
2. 屏幕会短暂闪烁一下,表示截图成功。
3. 截图会自动保存到相册中的“屏幕截图”文件夹。
这种方法非常适合快速截图,无需进入设置菜单,一键搞定!
除了物理按键截图,OPPO手机还提供了一种更加酷炫的截图方式——手势截图。 手势截图不仅操作简便,而且可以截取任意形状的区域,非常适合个性化需求。
开启手势截图的方法:
1. 进入【设置】 > 【便捷辅助】 > 【手势体感】 > 【三指下滑截屏】,开启该功能。
2. 返回主界面,用三个手指从屏幕顶部向下滑动,即可完成截图。
如果你想要截取特定区域,可以在截图后选择“裁剪”功能,手动调整截图范围。
这种方法不仅节省时间,还能让你的截图更加精准!
有时候,我们需要截取的内容超过了屏幕的显示范围,这时候就需要用到长截图功能了。 OPPO手机支持长截图,可以一次性截取多屏内容,非常适合记录网页、文档或聊天记录。
使用长截图的方法:
1. 使用上述任意一种截图方式,截取当前屏幕。
2. 在截图预览界面,点击【长截图】按钮。
3. 向下滚动屏幕,直到截取到所需内容。
4. 完成后,点击【完成】,截图会自动保存到相册。
长截图功能不仅方便,还能帮你省去多次截图的麻烦,绝对是高手必备的技能之一!️
掌握了截图的方法后,管理好截图也是非常重要的。 OPPO手机提供了便捷的截图管理和编辑功能,让你的截图更加美观和实用。
1. 查看截图:所有截图都会自动保存到相册中的“屏幕截图”文件夹,你可以随时查看和管理。
2. 编辑截图:在截图预览界面,可以使用内置的编辑工具,添加文字、箭头、涂鸦等,让截图更具表现力。
3. 分享截图:直接从相册中选择截图,点击分享按钮,即可快速分享给朋友或社交媒体。
通过这些小贴士,你可以更加高效地利用截图功能,提升日常使用体验!✨
通过本文的介绍,相信你已经掌握了OPPO手机的各种截图技巧。️ 无论是简单的物理按键截图,还是酷炫的手势截图,亦或是强大的长截图功能,都能让你在不同场景下轻松应对。 不管你是手机小白还是资深用户,这些技巧都能让你的手机操作更加得心应手。 希望这篇文章对你有所帮助,如果你觉得有用,记得点赞和分享哦!
2025-09-13 03:00:57
2025-09-13 03:00:56
2025-09-13 03:00:55
2025-09-13 03:00:54
2025-09-13 03:00:53