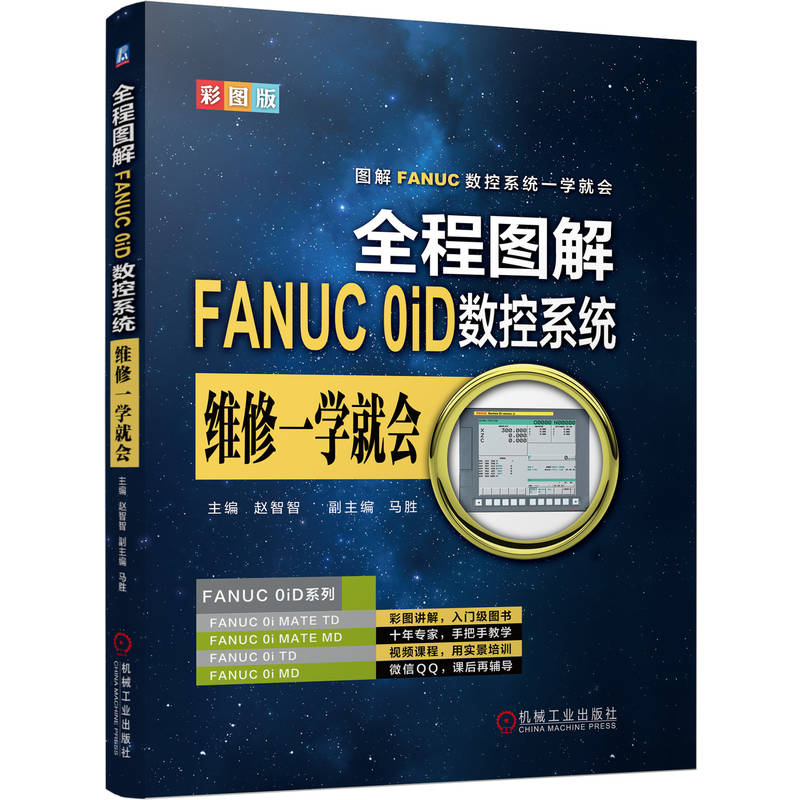
装机新手最头疼的问题之一就是主板上的接口怎么接?别担心,这篇攻略将带你深入了解主板上的各种接口,让你轻松应对装机难题,从此告别小白身份,成为装机高手!
大家好,我是你们的老朋友小红,今天要和大家分享一个超级实用的内容——主板上的接口图解。对于很多初次尝试DIY装机的朋友来说,主板上的各种接口总是让人摸不着头脑。但别怕,跟着我的步伐,一步步来,你会发现其实装机也可以变得简单又有趣!
认识主板,从了解这些接口开始首先,我们来了解一下主板上最常见的几个接口:
1. 电源接口(ATX Power Connector):这是主板上最大的接口之一,用于连接电源供应器,确保主板及其组件获得足够的电力。
2. CPU电源接口(CPU Power Connector):专门为CPU供电的接口,通常位于CPU插槽附近。
3. 内存插槽(RAM Slots):用于安装内存条,根据主板的不同,数量和类型也会有所差异。
4. SATA接口(Serial ATA Connectors):用于连接硬盘、SSD等存储设备。
5. PCI-E插槽(Peripheral Component Interconnect Express):主要用于安装显卡、声卡等扩展卡。
6. USB接口(Universal Serial Bus):用于连接鼠标、键盘、U盘等外设。
7. 风扇接口(Fan Headers):用于连接散热风扇,保持系统冷却。
8. 音频接口(Audio Headers):用于连接前置面板的音频插孔。
9. 网络接口(LAN Port):用于连接网络线,实现互联网连接。
了解了这些接口的基本功能后,接下来我们就来看看如何正确连接它们:
1. 连接电源接口:
- 找到主板上的24针电源接口,对准插槽轻轻插入,直到听到“咔嚓”一声,表示已固定到位。
- 同样地,找到4针或8针的CPU电源接口,按照相同的方法插入。
2. 安装内存条:
- 打开内存插槽两侧的卡扣,将内存条对准插槽,轻轻按下直至两边的卡扣自动锁紧。
3. 连接SATA设备:
- 将SATA数据线的一端插入主板上的SATA接口,另一端连接到硬盘或SSD上。
- 使用SATA电源线为硬盘或SSD供电。
4. 安装显卡:
- 找到主板上的PCI-E x16插槽,轻轻拔下插槽上的挡板。
- 将显卡对准插槽,用力按入,确保显卡金手指完全插入插槽。
- 使用螺丝固定显卡背部的挡板。
5. 连接USB设备:
- 根据设备的类型选择合适的USB接口,插入即可。
6. 连接风扇:
- 找到主板上的风扇接口,将风扇的电源线对准接口插入。
7. 连接音频设备:
- 如果主板支持前置音频,使用前置音频线连接主板上的相应接口。
8. 连接网络线:
- 将网络线插入主板上的网络接口,确保连接稳固。
Q1: 如果插错了接口会怎么样?
A1: 不同类型的接口设计上都有防止误插的机制,但如果强行插入可能会损坏接口或设备。所以一定要仔细核对,确保正确无误。
Q2: 主板上的接口不够用怎么办?
A2: 可以考虑购买扩展卡,如USB Hub、SATA扩展卡等,增加接口数量。
Q3: 如何判断主板是否正常工作?
A3: 完成所有连接后,接通电源,按下电源键,如果电脑能够正常启动并进入BIOS设置界面,说明主板工作正常。
Q4: 装机过程中需要注意哪些安全事项?
A4: 装机前确保关闭电源,避免触电;操作时尽量佩戴防静电手环,防止静电损坏电子元件;轻拿轻放,避免用力过猛导致损坏。
好了,今天的分享就到这里啦!希望这篇攻略能帮助到正在装机路上的你,如果你有任何疑问或者想要了解更多装机技巧,欢迎在评论区留言哦!记得关注我,下次见!
2025-07-06 07:16:16
2025-07-06 07:16:14
2025-07-06 07:16:12
2025-07-06 07:16:10
2025-07-06 07:16:08