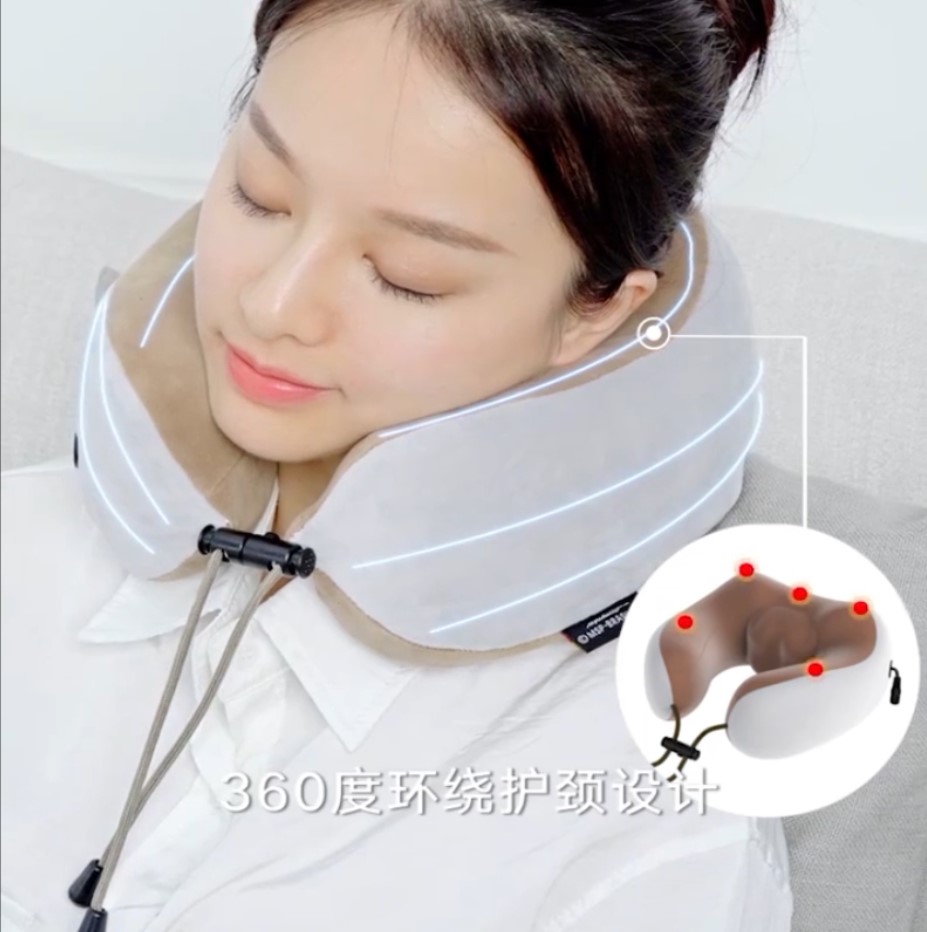
你的电脑存储空间不够用了吗?别急!今天手把手教你如何轻松装多个机械硬盘,超简单操作,小白也能搞定!再也不用为数据爆满而发愁啦!
家人们,是不是每次打开电脑都发现存储空间快满了?照片、视频、文件一堆堆,删又舍不得,买新电脑又心疼钱包。别担心!今天我就来给大家分享一个超级实用的小技巧——装多个机械硬盘!不仅省钱还超方便,跟着我的步骤走,分分钟让你的电脑变成“存储大户”!
为什么选择机械硬盘?在开始之前,我们先聊聊为什么机械硬盘是扩容的最佳选择。相比固态硬盘(SSD),机械硬盘虽然速度稍慢一点,但它的容量大、价格低,简直是性价比之王!比如一块4TB的机械硬盘,可能只要几百块,而同容量的SSD可能要贵好几倍。
而且,机械硬盘适合用来存放大文件,比如高清电影、全家福照片、工作资料等。如果你对读写速度要求不高,那机械硬盘绝对是你的不二之选!
装多个机械硬盘的正确姿势1️⃣ 准备工具和材料首先,你需要准备以下东西:
✅ 机械硬盘(根据需求选择容量)
✅ SATA数据线(一般电脑自带)
✅ 螺丝刀(小型十字螺丝刀即可)
✅ 如果主板支持M.2接口,也可以考虑加装SATA转M.2扩展卡(可选)
小贴士:购买机械硬盘时,一定要注意尺寸哦!台式机通常用3.5英寸的硬盘,笔记本则需要2.5英寸的硬盘。
2️⃣ 开始安装Step 1: 关闭电脑并断电。
这是非常重要的一步!千万不要偷懒直接动手,不然可能会导致硬件损坏哦!⚡️
Step 2: 打开机箱盖。
如果你是台式机用户,用螺丝刀拧开机箱侧板;如果是笔记本用户,可能需要拆下底部的外壳。
Step 3: 固定硬盘。
找到空闲的硬盘位,将机械硬盘固定好。记得用螺丝固定牢靠,避免松动影响使用。
Step 4: 连接数据线和电源线。
将SATA数据线一端插入硬盘,另一端插入主板上的SATA接口。同时,别忘了连接硬盘的电源线哦!
Step 5: 检查并重启。
装好后,重新盖上机箱盖,插上电源,启动电脑。进入BIOS或磁盘管理界面,确认新硬盘是否被识别。
新硬盘装好后,还需要进行格式化才能正常使用。右键点击“此电脑”,选择“管理”->“磁盘管理”,找到未分配的硬盘空间,右键选择“新建简单卷”,按照提示一步步完成格式化操作即可。
✨装完后的注意事项虽然装多个机械硬盘看似简单,但还是有一些小细节需要注意哦!
⚠️ 避免过度堆叠硬盘:
硬盘多了散热问题就会凸显出来,尤其是台式机用户,尽量保持机箱内部通风良好,必要时可以加装风扇。
⚠️ 定期备份重要数据:
机械硬盘虽然耐用,但也有寿命限制。为了防止数据丢失,建议定期备份重要文件到云端或其他设备。
⚠️ 合理分配存储空间:
不要把所有数据都放在一个硬盘里,可以根据用途分类存放。比如一个硬盘专门存工作文件,另一个硬盘用来放娱乐资源,这样既方便管理,又能提高效率。
宝子们,装多个机械硬盘真的没有想象中那么难吧?只要你按照上面的步骤一步步来,保证你一次成功!从此告别存储焦虑,尽情享受海量空间带来的快乐! 不过记得动手前多做功课,确保自己的设备兼容哦!有问题随时留言问我,我会第一时间帮你解答!
2025-09-19 13:01:09
2025-09-19 13:01:08
2025-09-19 13:01:08
2025-09-19 13:01:07
2025-09-19 13:01:06