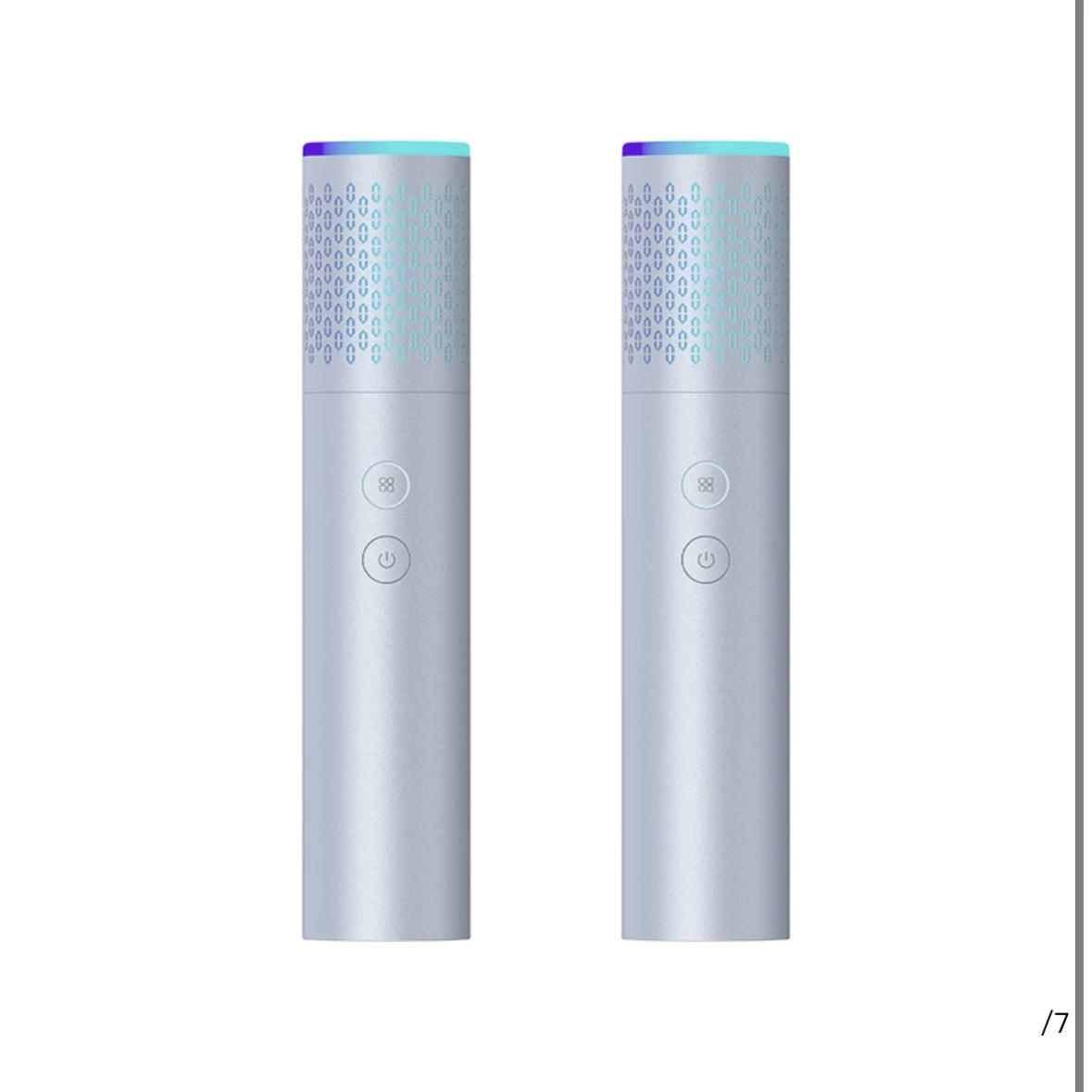
家里有Skyworth电视却不会投屏?别急,这篇攻略将带你轻松掌握各种投屏技巧,无论是手机、电脑还是平板,都能轻松实现大屏享受,从此告别小屏幕的束缚!
亲爱的小伙伴们,今天给大家带来一个超级实用的技能——如何使用Skyworth电视进行投屏!想象一下,躺在沙发上,用大屏幕追剧、看电影、玩游戏,是不是想想都觉得很爽呢?别担心操作复杂,跟着我的步骤走,保证你也能轻松搞定!
手机投屏,轻松享受大屏生活首先,我们来看看如何用手机投屏到Skyworth电视上。无论是Android手机还是iPhone,操作都非常简单:
对于Android用户:
1. 确保手机和电视连接在同一Wi-Fi网络下。
2. 打开手机的设置,找到“显示”或“屏幕显示”,然后选择“投屏”或“无线显示”。
3. 在弹出的设备列表中选择你的Skyworth电视,等待几秒钟,手机屏幕就会出现在电视上了。
4. 如果你的电视支持Miracast,也可以直接在电视上选择“输入源”或“信号源”,然后选择“无线显示”或“Miracast”,按照提示操作即可。
对于iPhone用户:
1. 同样确保手机和电视连接在同一Wi-Fi网络下。
2. 下滑打开控制中心,点击“屏幕镜像”图标。
3. 选择你的Skyworth电视,输入密码(如果需要的话),稍等片刻,手机屏幕就会显示在电视上了。
接下来是电脑投屏的方法,无论是Windows系统还是Mac系统,都可以轻松实现:
对于Windows用户:
1. 确保电脑和电视连接在同一Wi-Fi网络下。
2. 右键点击任务栏上的“显示设置”图标,选择“投影到此电脑”。
3. 选择“可用”,然后在电视上选择“输入源”或“信号源”,选择“无线显示”或“Miracast”。
4. 电脑屏幕上会出现一个列表,选择你的Skyworth电视,等待几秒钟,电脑屏幕就会显示在电视上了。
对于Mac用户:
1. 确保电脑和电视连接在同一Wi-Fi网络下。
2. 打开“系统偏好设置”,点击“显示器”。
3. 选择“镜像显示器”,然后在电视上选择“输入源”或“信号源”,选择“AirPlay”。
4. 电脑屏幕上会出现一个列表,选择你的Skyworth电视,等待几秒钟,电脑屏幕就会显示在电视上了。
虽然投屏操作本身并不复杂,但有时候可能会遇到一些小问题。这里有几个小窍门,帮助你解决常见的问题:
1. 检查网络:确保所有设备都连接到同一个Wi-Fi网络,并且网络信号良好。
2. 重启设备:如果投屏不成功,尝试重启手机、电脑或电视,有时候简单的重启就能解决问题。
3. 更新软件:确保你的手机、电脑和电视的操作系统都是最新版本,这样可以避免因软件兼容性问题导致的投屏失败。
4. 使用第三方应用:如果你发现原生的投屏功能不够稳定,可以尝试下载一些第三方投屏应用,如“乐播投屏”、“AirScreen”等,这些应用通常会有更多的功能和更好的稳定性。
家人们,以上就是使用Skyworth电视进行投屏的全部方法啦!是不是觉得很简单呢?快去试试吧,让大屏幕成为你日常娱乐的一部分,享受更加震撼的视听体验!如果你有任何问题或者更好的建议,欢迎在评论区留言,我们一起交流探讨!
最后,别忘了关注我,获取更多实用的生活小技巧哦!
2025-10-23 15:02:18
2025-10-23 15:02:17
2025-10-23 15:02:16
2025-10-23 15:02:15
2025-10-23 15:02:14