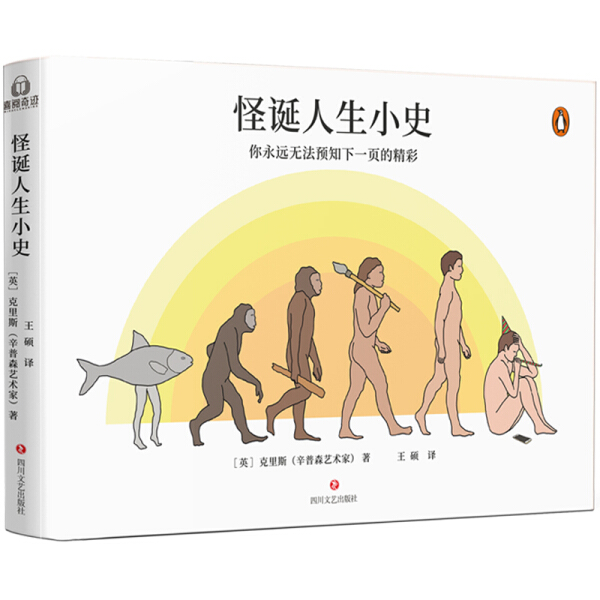
还在为Word文档排版头疼?尤其是遇到“下一页内容空了一大截”的尴尬情况?这篇文章手把手教你如何快速调整Word文档,把下一页的内容调上去,分分钟搞定排版难题!
家人们,今天咱们来聊一个超级常见的办公问题:在使用Word文档时,经常会遇到一种让人抓狂的情况——明明下一页只有一点点内容,却单独占了一整页,看着特别不美观!别急,这篇教程就是专门为你们准备的,教大家如何把下一页的内容调上去,让排版更整齐、更专业!
为什么会出现下一页内容单独占页的问题?首先,我们得搞清楚问题的根源。在Word中,默认设置会根据段落格式、分页符和行间距等因素自动调整页面布局。如果某个段落或标题被设置了“与下一段同页”或者“分页符”,就可能导致下一页的内容单独占页。
举个例子,当你写完一段文字后插入了一个标题,而这个标题刚好被设置为“与下一段同页”,那么即使这段文字后面还有空间,标题也会强行跳到下一页,导致浪费了很多空白区域。
所以,第一步就是要检查你的段落格式是否合理哦!
解决方法一:调整段落格式这是最常用也是最简单的方法之一,只需几步就能搞定!
1️⃣ 首先选中需要调整的段落(也就是下一页的那个段落)。
2️⃣ 右键点击选中的段落,选择“段落”选项。
3️⃣ 在弹出的窗口中,找到“换行和分页”选项卡。
4️⃣ 检查是否有勾选“与下一段同页”或“孤行控制”,如果有,请取消勾选。
5️⃣ 点击“确定”保存设置。
✨完成以上步骤后,你会发现原本单独占页的内容已经被成功调上去了!是不是超简单?不过,有时候光靠调整段落格式还不够,那就来看看下一个方法吧!
✨解决方法二:手动删除分页符有时候,Word文档中可能会隐藏一些不必要的分页符,这些分页符会强制将内容分到下一页。这时候就需要我们手动找出来并删除它们!
1️⃣ 按下“Ctrl + Shift + 8”组合键,显示文档中的所有隐藏符号(包括分页符)。
2️⃣ 找到那个让你头疼的分页符(通常是一个向下的箭头图标),然后直接按下“Delete”键删除它。
3️⃣ 删除完成后,记得再按一次“Ctrl + Shift + 8”关闭隐藏符号显示。
这样,下一页的内容就会自动调到当前页啦!如果你经常处理长篇文档,这个小技巧真的能省下不少时间哦!
解决方法三:微调行间距和段落间距如果前两种方法都没有完全解决问题,那就可以试试微调行间距和段落间距了。虽然这种方法稍微麻烦一点,但绝对有效!
1️⃣ 选中整个文档(快捷键“Ctrl + A”)。
2️⃣ 右键点击选中的文本,选择“段落”选项。
3️⃣ 在“缩进和间距”选项卡中,可以调整“行距”、“段前”和“段后”的数值。
4️⃣ 如果发现当前页还有剩余空间,可以适当减少行距或段间距,让更多的内容挤到这一页。
⚠️ 注意:调整的时候不要过度压缩,否则会影响阅读体验哦!尽量保持适当的间距,既美观又实用。
宝子们,以上三种方法基本可以解决99%的Word文档排版问题啦!无论是职场小白还是资深打工人,掌握这些小技巧都能让你的文档看起来更加专业、整洁。赶紧收藏起来,下次遇到类似问题再也不用头疼啦!
最后,如果你觉得这篇文章对你有帮助,记得点赞+收藏哦!也欢迎在评论区分享你的Word使用心得,我们一起成为办公高手!
2025-09-12 21:01:03
2025-09-12 21:01:01
2025-09-12 21:00:59
2025-09-12 21:00:59
2025-09-12 21:00:57