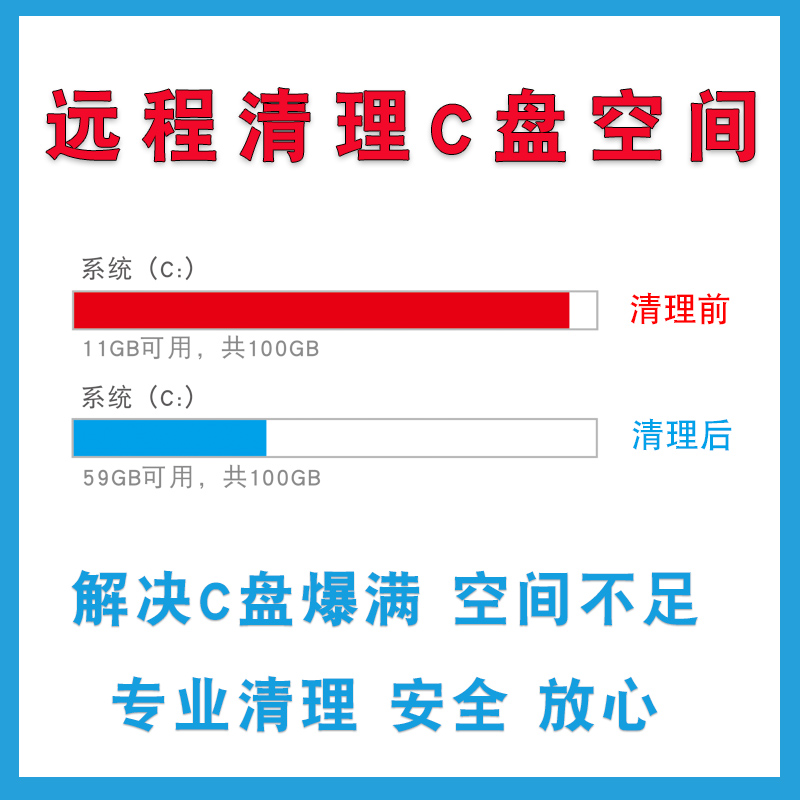
电脑C盘内存告急,运行速度慢如蜗牛,让人抓狂? 别担心,这篇文章将带你深入了解C盘内存满的原因,并手把手教你如何高效清理内存,让电脑性能瞬间提升,告别卡顿! 无论你是电脑小白还是资深玩家,这篇攻略都能帮你轻松解决C盘内存问题,建议收藏哦!
一、C盘内存为什么会满?在开始清理之前,我们先来了解一下C盘内存为什么会满。 C盘作为Windows系统的安装盘,不仅存储着操作系统文件,还承担着临时文件、系统日志、缓存文件等重要数据的存储任务。随着时间的推移,这些文件不断积累,如果不及时清理,就会占用大量空间,导致C盘内存不足。
此外,安装过多的软件、下载大量的文件、系统更新产生的临时文件等,都会进一步加重C盘的负担。这些问题如果不加以解决,不仅会影响电脑的运行速度,还可能导致系统崩溃。 因此,定期清理C盘内存是非常必要的。️
二、清理C盘内存的正确姿势,小白也能轻松上手!了解了C盘内存满的原因,接下来就是重头戏——如何清理C盘内存。️ 下面,我将为你详细介绍几个简单有效的清理方法,让你的电脑瞬间焕发新生!✨
1. 使用磁盘清理工具: Windows系统自带了一个非常实用的磁盘清理工具,可以帮助你快速删除临时文件、系统日志、缓存文件等无用数据。
打开“我的电脑”,右键点击C盘,选择“属性”->“磁盘清理”。 在弹出的窗口中,勾选你需要清理的文件类型,点击“确定”即可开始清理。这个过程可能需要几分钟时间,但效果显著,值得一试!
2. 清理临时文件夹: 临时文件夹是C盘内存占用的大户之一。打开资源管理器,输入%temp%并回车,即可进入临时文件夹。
在这里,你可以看到许多以数字和字母组合命名的文件,这些都是程序运行时生成的临时文件。删除这些文件不会对系统造成任何影响,反而可以释放大量空间。️
3. 移动用户文件: 用户文件夹(如文档、图片、视频等)通常也会占用大量C盘空间。 你可以考虑将这些文件移动到其他分区或外部存储设备中。具体操作如下:
打开“设置”->“系统”->“存储”,点击“更改新内容的保存位置”,选择一个非C盘的分区作为新的保存位置。这样,以后的新文件就不会占用C盘空间了。 若要移动已有的文件,可以直接在资源管理器中拖拽或复制粘贴。,
除了上述基本的清理方法,还有一些进阶技巧可以帮助你更好地管理C盘内存,进一步提升电脑性能。
1. 禁用系统还原点: 系统还原点虽然可以在系统出现问题时帮助你恢复到正常状态,但它会占用大量C盘空间。 如果你不经常使用系统还原功能,可以考虑禁用它。打开“控制面板”->“系统和安全”->“系统”->“系统保护”,选择C盘,点击“配置”,选择“禁用系统保护”。 注意,这样做后,你就无法使用系统还原功能了。
2. 调整虚拟内存大小: 虚拟内存是Windows系统用来扩展物理内存的一种机制。 默认情况下,虚拟内存的大小是由系统自动管理的,但你也可以手动调整。打开“控制面板”->“系统和安全”->“系统”->“高级系统设置”,在“性能”选项卡下点击“设置”,选择“高级”->“虚拟内存”->“更改”。取消“自动管理所有驱动器的分页文件大小”,选择C盘,选择“自定义大小”,输入合适的初始大小和最大值。 一般建议将初始大小设置为物理内存的1.5倍,最大值设置为物理内存的3倍。调整完毕后,点击“确定”并重启电脑生效。
3. 卸载不必要的软件: 许多软件在安装时会默认安装在C盘,长期下来也会占用大量空间。 定期检查已安装的软件列表,卸载那些不再使用的软件,可以有效释放C盘空间。打开“控制面板”->“程序”->“程序和功能”,选择需要卸载的软件,点击“卸载”即可。
总结:C盘内存清理,你学会了吗?通过这篇文章,相信你已经掌握了C盘内存清理的基本方法和一些进阶技巧。️ 只要坚持定期清理和优化,你的电脑性能一定会大幅提升,告别卡顿不再是梦! 如果你觉得这篇文章对你有帮助,不妨分享给更多的人,让更多人受益吧!
2025-10-23 15:02:18
2025-10-23 15:02:17
2025-10-23 15:02:16
2025-10-23 15:02:15
2025-10-23 15:02:14