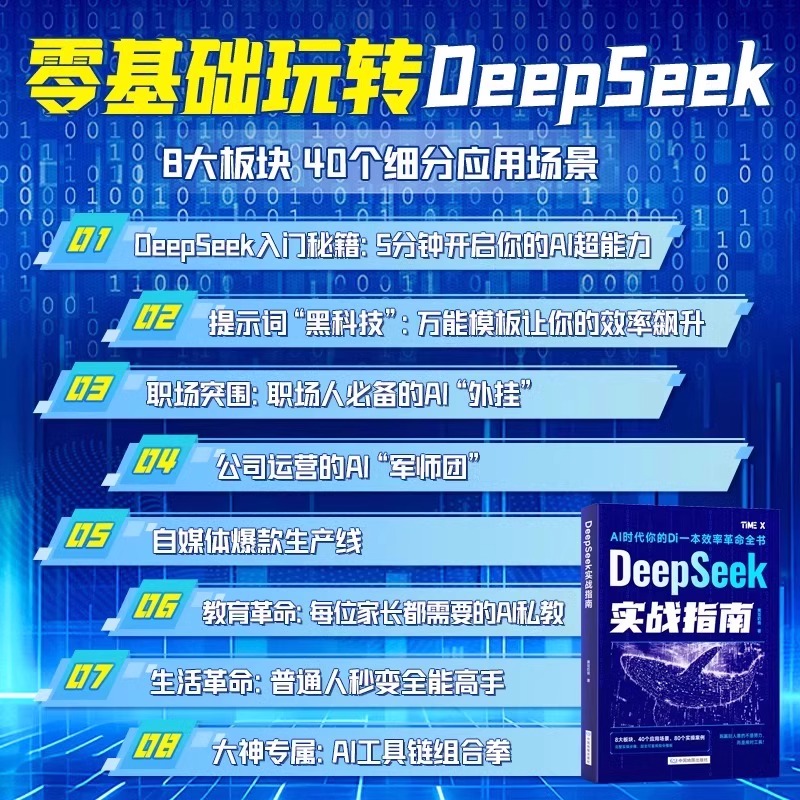
对于很多初学者来说,安装SQL Server可能是一个令人头疼的问题。 但别担心,今天这篇教程将带你一步步轻松完成SQL Server的安装,无论是数据库小白还是有一定基础的朋友,都能在这篇教程中找到你需要的内容。 不论你是想学习数据库管理,还是为了项目开发,这篇手把手的安装教程都将是你不可或缺的宝典!
一、准备工作,万事俱备只欠东风!在开始安装SQL Server之前,我们需要做一些准备工作,确保安装过程顺利进行。 首先,检查你的计算机是否满足SQL Server的系统要求。不同的版本对硬件和操作系统有不同的需求,具体可以参考微软官方文档。
其次,下载SQL Server安装文件。你可以从微软官网免费下载SQL Server Express版,这是一个功能强大的免费版本,适合大多数小型项目和个人学习使用。 访问官网后,选择适合你操作系统的版本进行下载。♂️
最后,确保你的电脑已连接到互联网,以便在安装过程中下载必要的组件。 如果你的网络环境不稳定,建议提前下载好所有需要的文件,以避免安装过程中断。
二、启动安装向导,开启数据库之旅!下载并解压安装文件后,双击安装程序,启动SQL Server安装向导。 在安装向导的欢迎界面,点击“下一步”继续。
接下来,你会看到产品密钥输入界面。对于Express版,可以直接点击“下一步”,无需输入密钥。 对于其他版本,如果你有产品密钥,请在此处输入。
随后,安装向导会进行系统配置检查,确保你的计算机满足安装条件。如果一切正常,点击“下一步”继续。 如果有不符合项,按照提示进行调整后再继续。
三、选择安装类型,定制你的数据库环境!在“安装类型”界面,选择“全新SQL Server独立安装”。️ 这将引导你完成一个全新的SQL Server安装。如果你需要升级现有实例,可以选择相应的选项。
接下来,选择要安装的功能。对于初学者,建议选择“默认实例”和“典型”安装选项,这将安装最常用的组件和服务。 如果你有特殊需求,可以自定义安装,选择你需要的功能模块。
在“实例配置”界面,设置实例名称和服务账户。 实例名称可以自定义,但建议保留默认值。服务账户用于运行SQL Server服务,可以使用内置的本地系统账户,也可以指定一个特定的用户账户。
四、配置数据库引擎,搭建数据存储平台!在“数据库引擎配置”界面,设置SQL Server的身份验证模式。️ 你可以选择“Windows身份验证模式”或“混合模式”。对于初学者,建议选择“混合模式”,这样既可以使用Windows账户登录,也可以使用SQL Server账户登录。
接着,设置SQL Server管理员账户。输入你希望使用的用户名和密码,并确保记住这些信息,因为后续登录数据库时会用到。
在“数据目录”界面,设置数据文件和日志文件的存储路径。默认情况下,这些文件会存储在C盘,但如果你有更大的硬盘空间,建议将它们移动到其他磁盘,以提高性能和安全性。
五、完成安装,启动你的数据库之旅!完成上述所有配置后,点击“下一步”开始安装。⏳ 安装过程可能需要几分钟时间,具体取决于你的计算机性能。安装完成后,点击“关闭”退出安装向导。
现在,打开SQL Server Management Studio (SSMS),输入服务器名称(通常是你的计算机名\实例名),选择身份验证模式,输入你之前设置的管理员账户和密码,点击“连接”按钮。 如果一切正常,你应该能够成功连接到SQL Server实例。
恭喜你,成功完成了SQL Server的安装! 接下来,你可以开始创建数据库、表和查询,探索SQL Server的强大功能。
总结:SQL Server安装,其实很简单!通过这篇教程,你已经学会了如何轻松安装SQL Server。️ 无论是新手还是有一定经验的开发者,都可以按照这些步骤顺利完成安装。如果你在安装过程中遇到任何问题,可以在评论区留言,我会尽力帮助你解决。 希望这篇教程对你有所帮助,祝你在数据库的世界里越走越远,成为真正的数据库高手!
2025-09-18 01:01:05
2025-09-18 01:01:04
2025-09-18 01:01:03
2025-09-18 01:01:02
2025-09-18 01:01:01