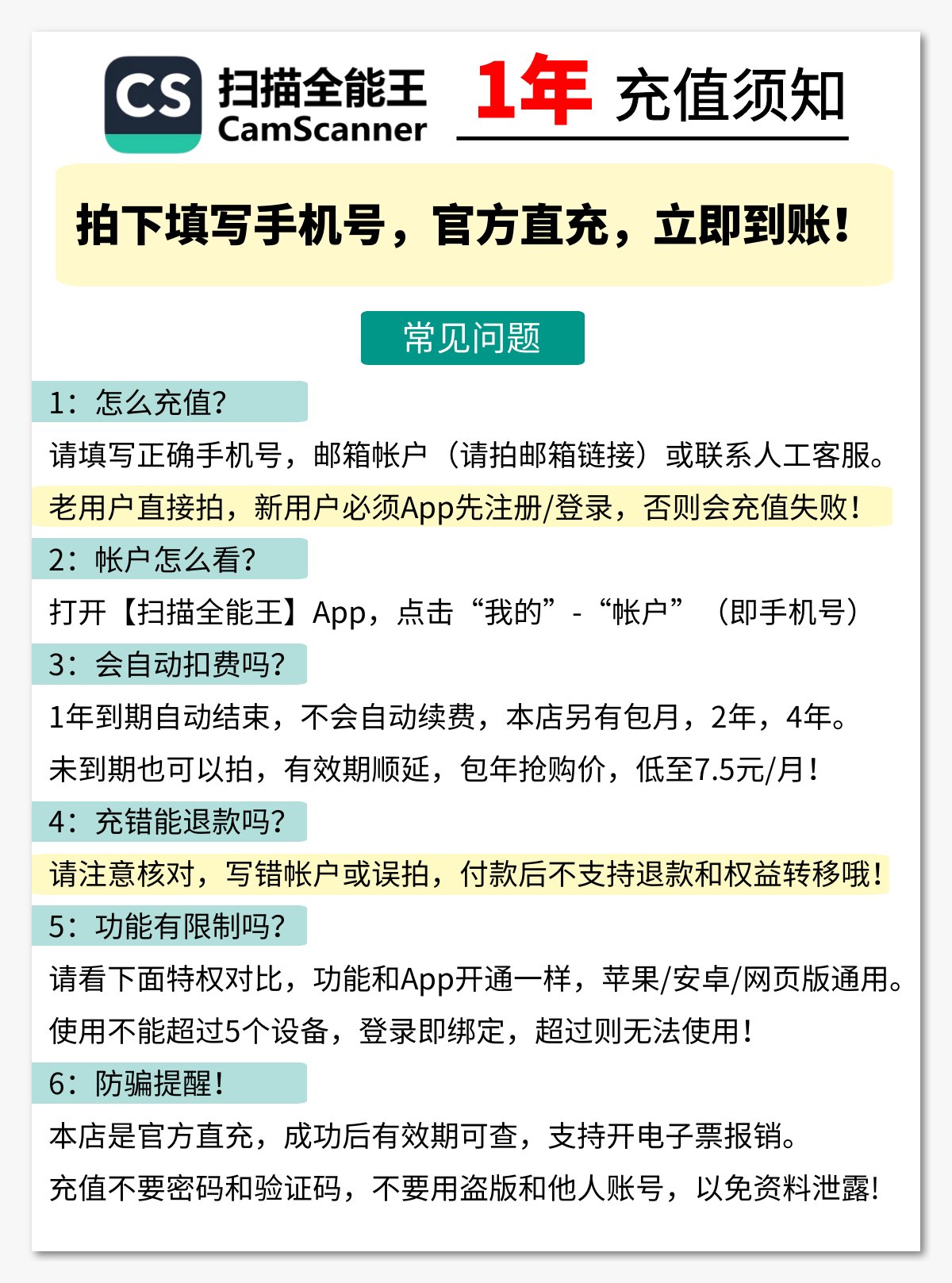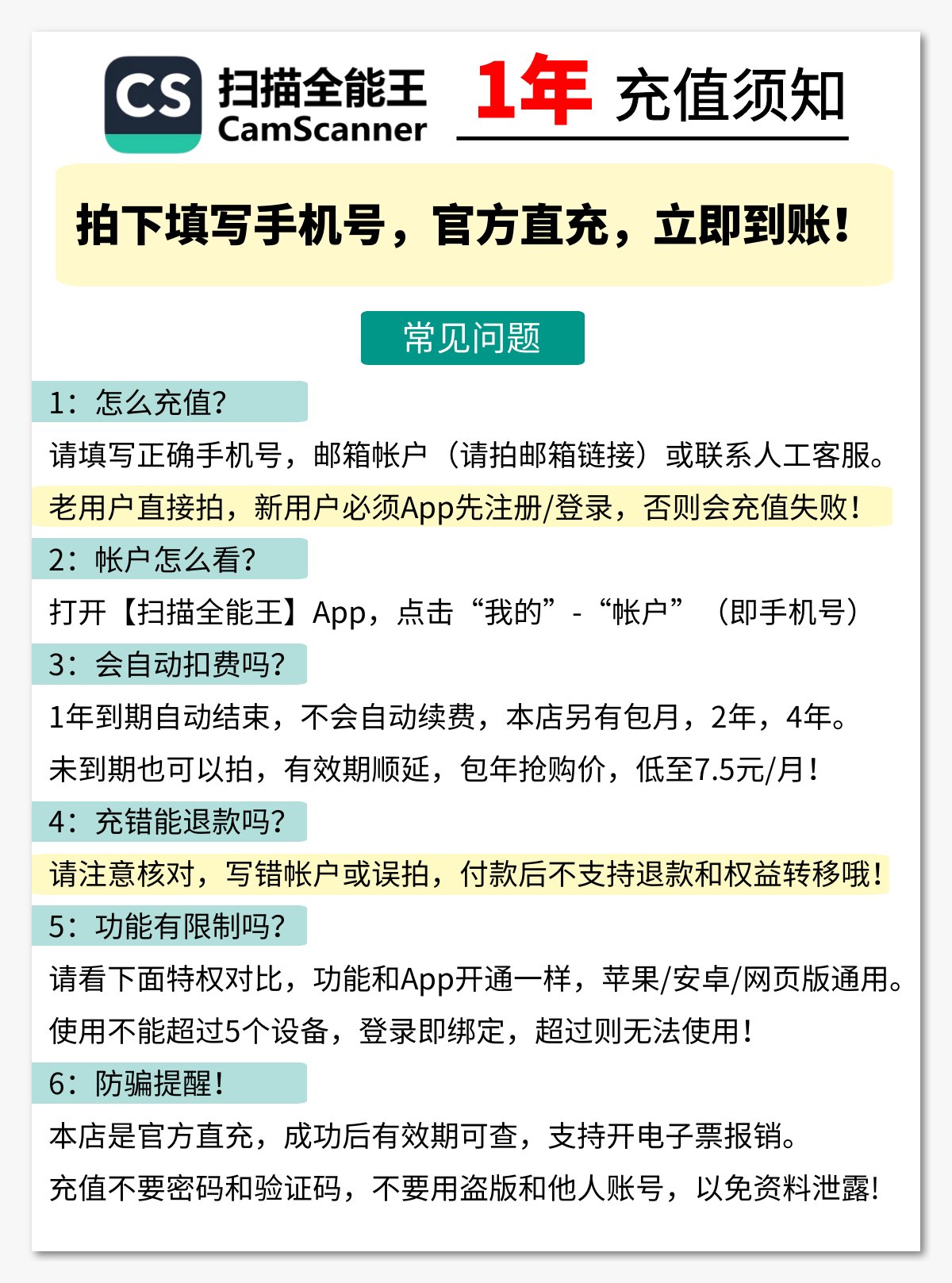
扫描仪与WPS结合,轻松实现文档数字化。本文从硬件连接、软件设置到文件编辑全流程解析,助你快速掌握操作技巧,提升办公效率!
扫描仪和WPS的完美搭档,到底该怎么玩转呢?
在现代办公场景中,扫描仪和WPS已经成为不可或缺的好帮手。今天就来手把手教你如何用WPS搞定扫描仪,让工作事半功倍!✨
第一步:扫描仪硬件连接 问题来了:扫描仪怎么连接电脑? 首先,确保你的扫描仪支持USB接口或Wi-Fi功能。如果是USB连接,直接将扫描仪通过数据线插入电脑即可;如果是无线扫描仪,则需要按照说明书中的步骤进行网络配对。
连接完成后,打开扫描仪电源并检查设备是否被电脑识别。如果系统提示“已安装驱动程序”,说明一切正常!如果未自动安装驱动,可以前往扫描仪品牌官网下载对应型号的驱动程序(虽然这里不能提供链接,但你可以自行搜索哦~)。别担心,这一步超级简单,跟着提示一步步走就行啦! 第二步:WPS扫描功能设置 WPS里怎么找到扫描选项? 打开WPS Office软件后,在主界面点击【工具】菜单栏,找到【扫描】选项。如果没有看到这个按钮,可以手动添加:
1. 点击右上角的【自定义工具栏】;
2. 在弹出的窗口中勾选【扫描】功能;
3. 确认保存设置。
此时,你会看到一个全新的【扫描】按钮出现在工具栏上,是不是特别方便? 第三步:开始扫描文档 如何调整扫描参数以获得最佳效果? 点击【扫描】按钮后,会弹出扫描设置窗口。在这里,你可以根据需求调整以下参数:
- 分辨率(DPI): 常见值为150 DPI(普通文档)、300 DPI(高清图片)或600 DPI(专业用途)。如果你只是扫描普通的合同或笔记,建议选择150 DPI即可,既清晰又节省存储空间!
- 颜色模式: 包括黑白、灰度和彩色三种模式。对于纯文字文档,推荐使用黑白模式,文件体积更小;而对于带图的资料,则可以选择彩色模式。
- 输出格式: 支持PDF、JPEG等多种格式。PDF更适合存档和分享,而JPEG则适合单独展示图像。
设置完毕后,点击【开始扫描】,等待几秒钟,你的文档就会以电子版的形式呈现在眼前啦!✍️ 第四步:编辑与保存 扫描后的文档还能进一步编辑吗? 当然可以!WPS提供了OCR(光学字符识别)技术,能够将扫描的图片转换成可编辑的文字内容。具体操作如下:
1. 打开刚刚扫描生成的PDF文件;
2. 点击【工具】-【OCR识别】;
3. 等待识别完成,然后切换到文本编辑模式。
这样一来,无论是修改错别字还是重新排版,都变得轻而易举!而且,WPS还支持一键导出为Word、Excel等格式,简直是职场人的福音! 总结:扫描仪+WPS,让办公更轻松
通过以上四个步骤,相信你已经掌握了如何用WPS配合扫描仪完成文档数字化的全过程。无论是家庭学习还是企业办公,这套组合都能大大提高效率。快去试试吧,说不定你会爱上这种高效的工作方式哦!