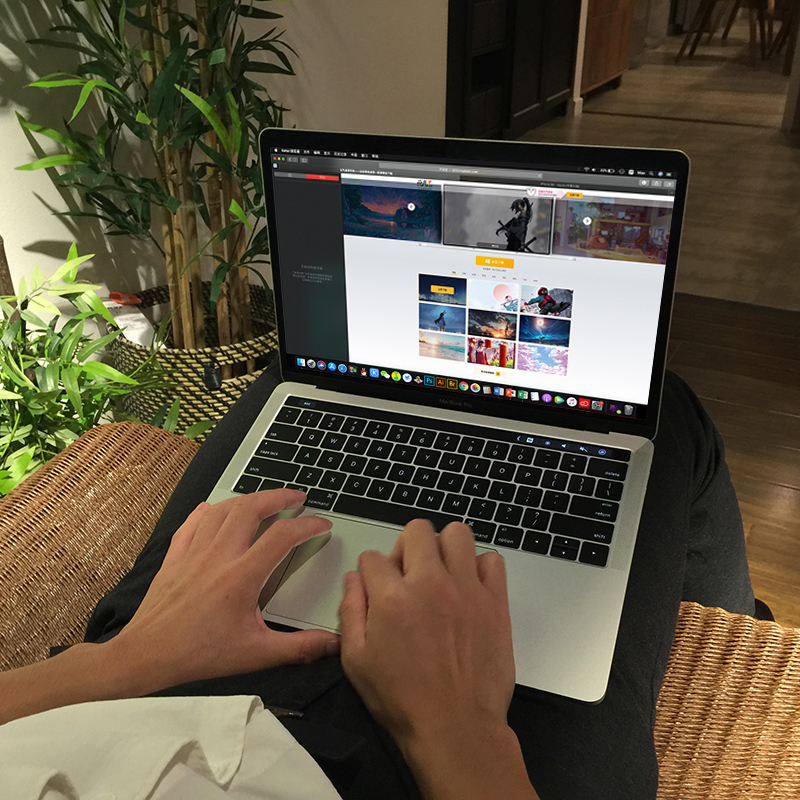
“救命!我的笔记本键盘突然不工作了!”是不是你也遇到过这种情况?无论是打字、写作业还是上课,键盘一失灵就彻底慌了。别急!这篇干货从硬件到软件全方位分析,教你快速排查和解决,再也不怕“键盘罢工”啦!
哈喽大家好~我是你们的数码小助手阿杰!今天来聊聊一个让无数小伙伴崩溃的问题——笔记本键盘突然没反应! 有时候正在写论文、做PPT,或者在赶作业,键盘突然“罢工”,真的会让人抓狂!别担心,我这就带你们一步步找出原因并解决!
一、【常见原因篇】键盘失灵到底是谁干的?✅【物理损坏】
如果你不小心把水洒在键盘上,或者经常用力敲击,可能会导致按键内部电路短路或接触不良。特别是液体进入键盘内部后,水分蒸发后残留的盐分还可能腐蚀电路板,造成永久性损坏。
✅【驱动问题】
有时候系统更新后,键盘驱动没有正确安装或出现冲突,也会导致键盘无法识别。尤其是Windows 10/11用户,偶尔会出现“设备未被识别”的提示。
✅【系统设置错误】
有些时候,键盘可能被误操作关闭了,比如开启了“触摸板代替键盘”功能,或者某些快捷键触发了“键盘锁定”。
✅【外接设备干扰】
如果你同时连接了外接键盘或鼠标,有可能系统会优先使用外设,导致内置键盘失效。这时候可以尝试拔掉外设看看是否恢复。
✅【第一步:检查物理连接】
先确认你的笔记本有没有插外接键盘,或者是否在BIOS中设置了“禁用内置键盘”。如果是外接设备,试着拔掉它,看看内置键盘是否恢复。
✅【第二步:重启电脑】
有时候简单的重启就能解决很多问题,特别是系统卡顿或驱动异常时。重启后观察键盘是否恢复正常。
✅【第三步:检查设备管理器】
按Win+X → 选择“设备管理器”,找到“键盘”选项,看是否有黄色感叹号。如果有,右键点击选择“更新驱动程序”或“卸载设备”,然后重启电脑让系统重新识别。
✅【第四步:尝试外接键盘】
如果内置键盘确实坏了,可以临时连接一个USB键盘,继续使用电脑。这样既能保证工作效率,也能避免长时间依赖有问题的键盘。⌨️
✅【第五步:系统还原或重装】
如果以上方法都无效,可能是系统文件损坏。可以尝试使用系统还原点回到之前的状态,或者考虑重装操作系统。⚠️(注意备份重要数据)
✅【机械键盘逐渐普及】
现在越来越多的笔记本开始采用机械键盘结构,相比传统的薄膜键盘,机械键盘寿命更长、手感更好,也更不容易出现按键失灵的问题。
✅【防水防尘设计升级】
为了应对日常使用中的意外情况,现在很多高端笔记本已经配备了防水防尘键盘,即使不小心洒了水也不容易损坏。️
✅【无线键盘成趋势】
随着蓝牙技术的发展,无线键盘越来越受欢迎。它们不仅轻便,还能有效避免有线键盘因频繁插拔导致的接口松动问题。
✅【智能自检功能上线】
未来的笔记本可能会搭载AI自检系统,一旦检测到键盘异常,会自动提醒用户并提供解决方案,真正做到“未病先防”。
最后想说,键盘失灵虽然让人头疼,但只要冷静应对,大多数问题都能轻松解决!记得平时多注意保养,避免液体进入键盘,定期清理灰尘,延长使用寿命哦~
如果你也有键盘出问题的经历,欢迎在评论区分享一下,我们一起交流经验!
2025-07-05 11:15:51
2025-07-05 11:15:49
2025-07-05 11:15:47
2025-07-05 11:15:45
2025-07-05 11:15:43