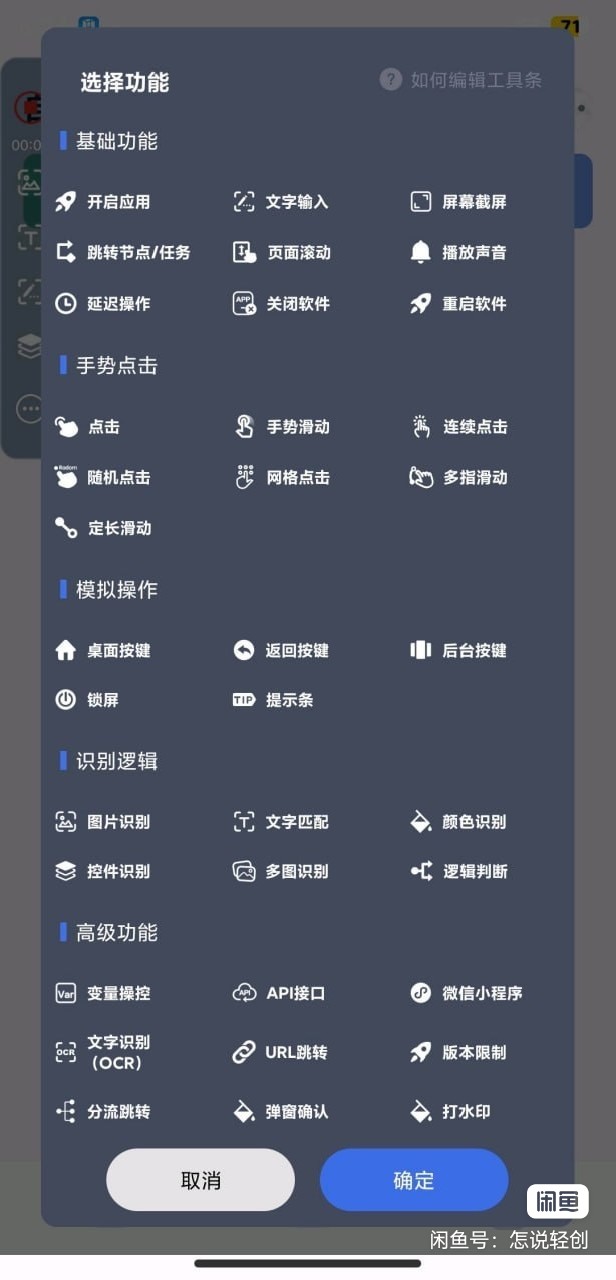
你是不是也遇到过toDesk无法开启屏幕录制的尴尬?明明功能很强大,却因为权限问题用不了。本文详细解析toDesk屏幕录制权限的开启步骤,结合系统设置和常见问题,教你轻松解决卡顿、无反应等难题,让你高效办公不再被“权限”绊住脚!
一、toDesk是什么?为什么需要屏幕录制权限?toDesk是一款功能强大的远程控制软件,支持跨平台操作,无论是Windows、Mac还是手机,都能实现无缝连接。它的核心优势在于低延迟、高画质以及稳定的传输体验。
但你知道吗?toDesk在进行屏幕录制时,需要获取系统的“屏幕录制权限”。这个权限就像是一个“通行证”,没有它,toDesk就无法捕获你的屏幕画面,也就无法进行远程操控或录屏。
很多人第一次使用toDesk时,都会遇到“无法开始录制”的提示,其实多半是因为没有正确开启这个权限。接下来,我们就来一步步教你如何搞定这个问题。
二、Windows系统:toDesk屏幕录制权限怎么开?在Windows系统上,toDesk的屏幕录制权限通常会自动弹出提示框,让你选择是否允许。但如果你错过了,或者系统没弹出来,该怎么办呢?
首先,打开“设置” -> “隐私和安全性” -> “屏幕录制”。然后找到toDesk,确保其开关是打开状态。如果找不到,可能需要先运行一次toDesk,让它出现在列表中。
另外,有些用户还会遇到“权限被拒绝”的情况,这时候可以尝试以管理员身份运行toDesk,或者检查一下杀毒软件是否拦截了它的权限请求。
小贴士:如果你使用的是Windows 10或11,建议定期更新系统,避免因系统版本过旧导致权限异常。
三、Mac系统:toDesk屏幕录制权限怎么开?Mac用户可能会更头疼一些,因为苹果对系统权限的管理非常严格。toDesk在首次启动时,会弹出一个窗口询问是否允许屏幕录制。
但如果你不小心点了“不允许”,那就得手动去系统设置里调整了。打开“系统设置” -> “隐私与安全性” -> “屏幕录制”,然后点击左下角的锁图标,输入密码后,将toDesk的开关打开。
需要注意的是,Mac系统要求所有应用必须经过开发者签名才能获得权限,所以如果你是从非官方渠道下载的toDesk,可能会出现权限无法开启的情况。
建议大家从官网或正规渠道下载安装,避免不必要的麻烦。
四、常见问题与解决方案除了权限问题,toDesk在使用过程中还可能遇到其他问题,比如录屏黑屏、卡顿、声音无法录制等。
对于黑屏问题,可能是系统权限未完全开启,或者是显卡驱动过旧,建议更新显卡驱动并重新启动toDesk。
至于卡顿,可能是网络不稳定或者电脑性能不足,可以尝试降低录屏分辨率或关闭不必要的后台程序。
最后,关于声音录制,记得在toDesk的设置中勾选“录制系统音频”,否则只能录到麦克风的声音。
总之,toDesk是一款非常实用的远程控制工具,但想要充分发挥它的功能,就必须掌握正确的权限设置方法。希望这篇文章能帮你顺利开启屏幕录制权限,让toDesk真正成为你工作中的得力助手!
2025-09-21 03:01:13
2025-09-21 03:01:12
2025-09-21 03:01:11
2025-09-21 03:01:10
2025-09-21 03:01:09