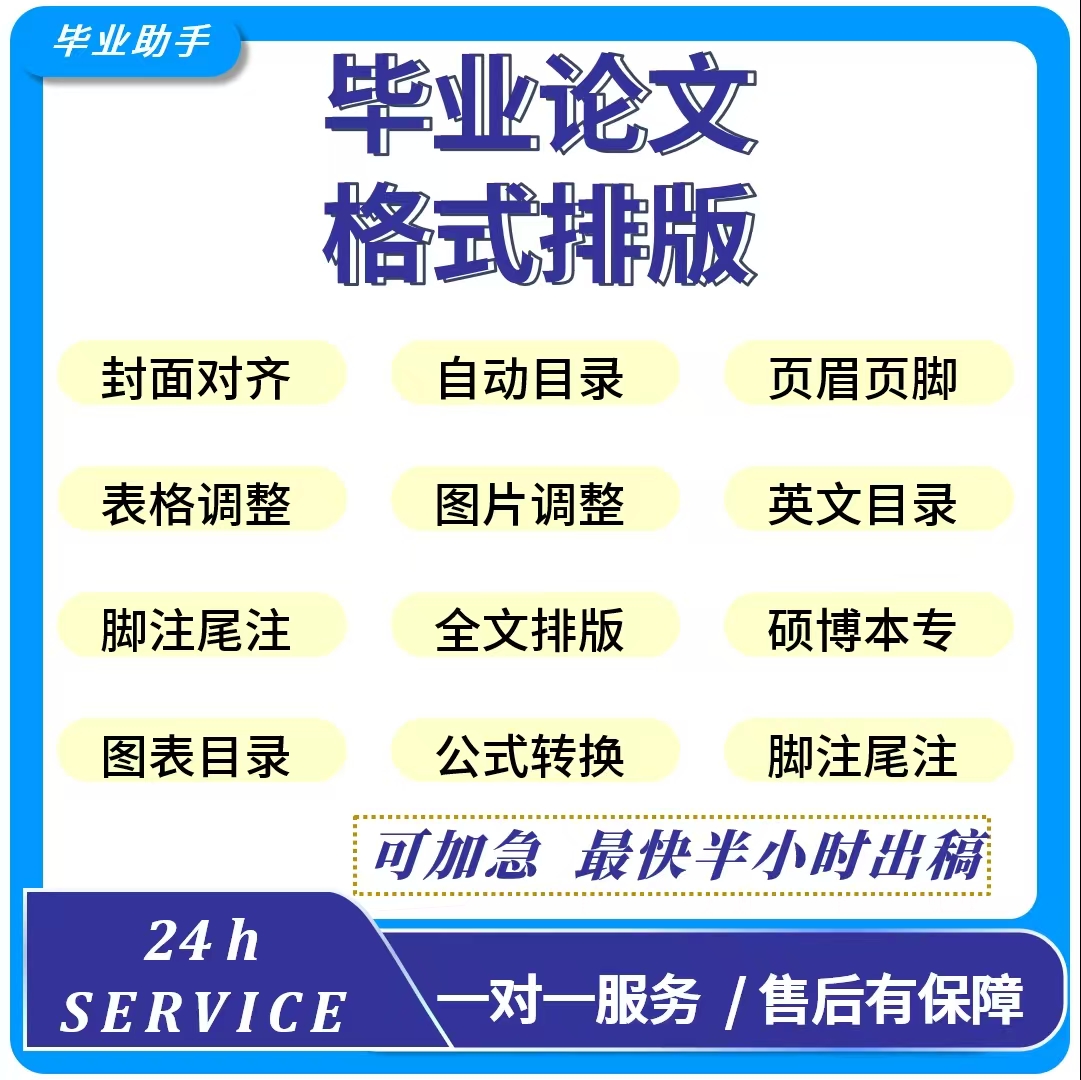
钉钉文档作为企业协作的重要工具,其在线编辑功能越来越受到用户的青睐。然而,在编辑过程中,如何快速准确地更新目录成为了很多用户关心的问题。本文将详细介绍钉钉文档中更新目录的方法,并分享一些实用的快捷技巧,帮助用户提高工作效率。
一、手动添加目录在钉钉文档中,你可以手动添加目录来组织文档结构。首先,选择“插入”菜单下的“目录”选项,钉钉会根据当前文档中的标题自动生成一个目录。如果需要手动调整目录,可以在目录中直接点击并修改标题名称或层级。需要注意的是,手动添加的目录不会自动更新,每次修改标题后都需要重新生成目录。
为了确保目录的准确性,建议在完成文档的主要内容后再添加目录,这样可以避免频繁更新带来的不便。
虽然钉钉文档没有像Microsoft Word那样直接的“更新目录”功能,但可以通过一些技巧实现类似的效果。具体步骤如下:
1. 在文档中插入目录后,先不要保存。
2. 对文档中的标题进行修改或添加新的标题。
3. 删除现有的目录,然后重新插入一个新的目录。
4. 保存文档,此时新插入的目录就会包含最新的标题信息。
这种方法虽然稍微繁琐,但在实际操作中非常有效。为了简化这个过程,可以考虑将上述步骤整理成一个工作流程,以便快速执行。
为了使目录更加清晰和易于管理,建议在编辑文档时使用标题样式。钉钉文档支持多种级别的标题样式,如标题1、标题2等。通过统一使用这些样式,可以确保目录中的标题格式一致,便于阅读和查找。
具体操作步骤如下:
1. 选中需要设置为标题的文字。
2. 点击工具栏中的“样式”按钮,选择合适的标题级别。
3. 重复上述步骤,直到所有需要的标题都设置完毕。
使用标题样式不仅可以优化目录,还可以提高文档的整体可读性和专业性。
钉钉文档提供了大纲视图功能,可以帮助用户更好地管理和更新目录。通过大纲视图,可以直观地看到文档的结构和层次关系,从而更容易地发现需要修改的地方。
具体操作步骤如下:
1. 点击左侧工具栏中的“大纲”图标,进入大纲视图。
2. 在大纲视图中,可以看到所有标题及其对应的层级关系。
3. 如果需要修改标题,可以直接在大纲视图中进行编辑,修改后的标题会同步反映在文档中。
利用大纲视图不仅有助于更新目录,还可以提高文档的整体组织性和逻辑性。
虽然钉钉文档在更新目录方面没有提供直接的功能,但通过上述方法,用户仍然可以高效地管理和更新文档目录。手动添加目录、自动更新目录、使用标题样式和利用大纲视图都是实用的技巧,可以帮助用户更好地组织文档内容。
随着钉钉文档功能的不断优化和完善,相信未来会提供更多便捷的目录管理工具,进一步提升用户体验。对于经常使用钉钉文档的用户来说,掌握这些技巧将大大提高工作效率,使文档编辑变得更加轻松愉快。
2025-09-12 11:00:57
2025-09-12 11:00:56
2025-09-12 11:00:55
2025-09-12 11:00:54
2025-09-12 11:00:53