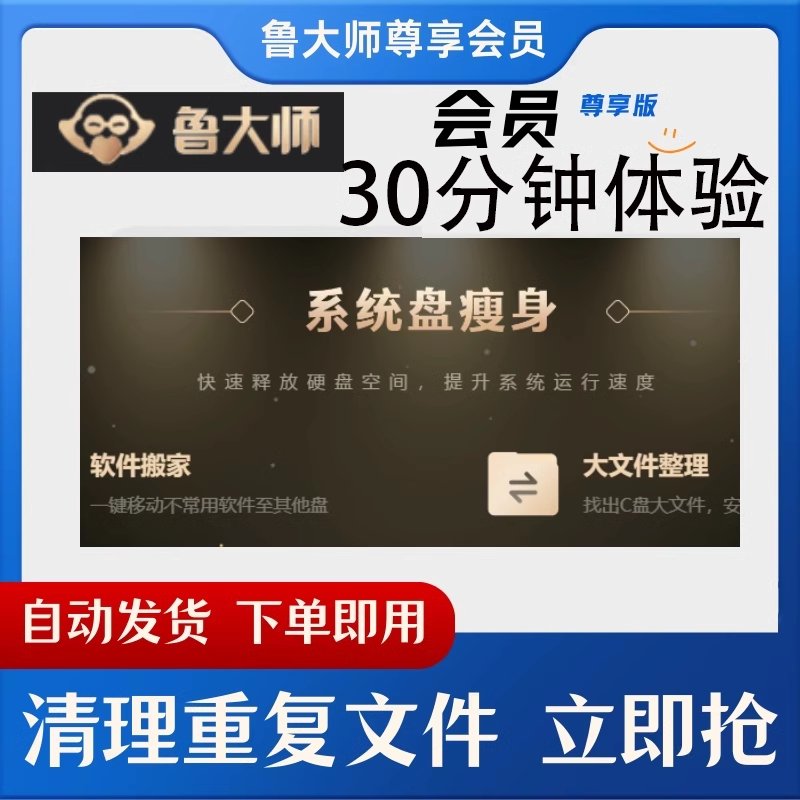
Apple设备备份文件可以轻松转移到D盘,只需调整iTunes的默认存储路径或手动移动文件夹即可完成操作。以下是详细步骤和注意事项,让你高效管理备份空间!
为什么需要将Apple设备备份文件放到D盘呢?提问: Apple设备备份文件怎么放d盘?别急,这个问题超级常见!毕竟C盘空间有限,而Apple设备的备份文件动辄几个GB,很容易让系统盘变得拥挤。接下来,我来手把手教你搞定这个问题,顺便分享一些小技巧。
方法一:通过iTunes更改默认备份路径第一步,我们需要找到iTunes的设置选项。
打开iTunes后,按下键盘上的“Ctrl + ,”(Windows系统),进入偏好设置页面。虽然这里没有直接修改备份路径的选项,但我们可以通过第三方工具(如iMazing等)来实现这一功能。这些工具允许你指定一个全新的备份存储位置,比如D盘中的某个文件夹。
如果你不想用第三方工具,也可以尝试以下方法:
1. 找到当前备份文件的位置,默认路径通常是:`C:\Users\你的用户名\AppData\Roaming\Apple Computer\MobileSync\Backup`。
2. 将整个“Backup”文件夹复制到D盘,例如创建一个名为“Apple Backup”的文件夹。
3. 使用符号链接(Symbolic Link)技术,将原路径指向新的D盘位置。这一步需要管理员权限,具体命令如下:
- 打开命令提示符(以管理员身份运行)。
- 输入:`mklink /J "C:\Users\你的用户名\AppData\Roaming\Apple Computer\MobileSync\Backup" "D:\Apple Backup"`。
完成后,iTunes会继续将备份文件保存到D盘的新位置,同时不会影响正常使用!
如果你已经有大量的备份文件占用C盘空间,可以直接手动迁移它们。
1. 关闭iTunes,避免程序锁定文件。
2. 进入上述提到的默认备份路径,复制所有内容到D盘的目标文件夹。
3. 删除原路径下的文件夹(确保已经成功复制到D盘)。
4. 再次使用符号链接技术,将旧路径与新路径关联起来。
这种方法适合那些不想折腾太多设置的小伙伴,简单粗暴又有效!
在操作过程中,可能会遇到一些小问题,别担心,我来帮你解决:
- Q:为什么找不到AppData文件夹?
A:因为它是隐藏文件夹,默认情况下不会显示。你需要进入文件资源管理器的“查看”选项卡,勾选“隐藏的项目”,才能看到它。
- Q:符号链接是什么?会不会丢失数据?
A:符号链接是一种虚拟链接技术,相当于给文件夹创建了一个快捷方式。只要正确操作,完全不会丢失数据,放心大胆地用吧!
- Q:如果换了电脑,备份还能用吗?
A:当然可以!只需将备份文件夹复制到新电脑的相同路径下,或者重新配置iTunes的默认路径即可恢复数据。
无论是通过更改默认路径还是手动迁移文件,都可以将Apple设备的备份文件顺利转移到D盘。这样不仅节省了C盘空间,还提升了系统的运行效率。快试试看吧,让设备管理变得更加井井有条!
2025-07-05 15:03:29
2025-07-05 15:03:26
2025-07-05 15:03:24
2025-07-05 15:03:22
2025-07-05 15:03:20