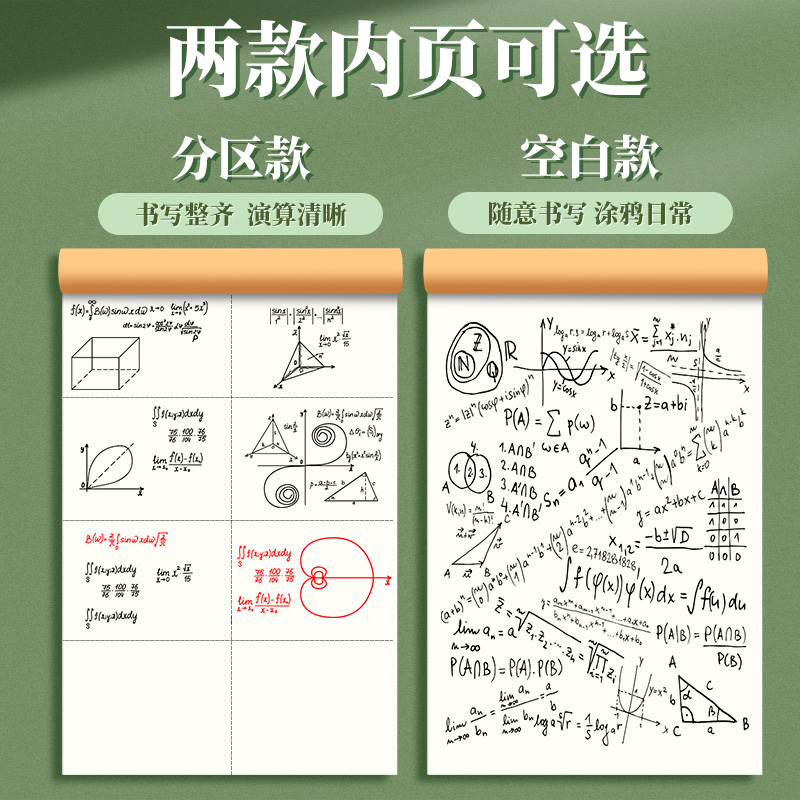
在使用Word时,遇到空白页或表格删不掉的问题是不是让你抓狂?这篇文章将从实际操作出发,手把手教你如何快速解决这些问题,告别繁琐步骤,轻松提升办公效率!
家人们,今天来聊聊Word里那些让人头大的问题——空白页和表格删不掉!相信很多小伙伴都遇到过这种情况:明明文档已经写完了,但后面却莫名其妙多出一页空白页,或者表格怎么删都删不掉。别急!这篇宝藏攻略就是专门为你准备的,跟着我一步步操作,分分钟搞定这些烦人的问题!
为什么会出现空白页?真相大揭秘!首先,我们要搞清楚空白页是怎么来的。其实,空白页的出现通常有以下几个原因:
✅ 段落标记未隐藏:有时候你以为页面是空白的,但实际上是因为段落标记(¶)没有显示出来。这些标记可能是空格、回车键或者其他不可见字符。
✅ 分页符设置错误:如果你插入了手动分页符,就会导致空白页的产生。
✅ 表格或图片过大:当表格或图片的高度超过了当前页面的剩余空间时,Word会自动将其移到下一页,从而留下一个空白页。
所以,第一步就是要学会检查这些“隐形凶手”哦!
✂️ 如何快速删除空白页?教科书般的操作来了!接下来,我们进入正题,看看如何快速删除那些讨厌的空白页吧!
方法一:显示段落标记,精准定位问题除了空白页,有些小伙伴还会遇到表格删不掉的情况。别担心,这里也有妙招哦!
小技巧一:全选后删除以上就是关于Word删除空白页和表格的超实用技巧啦!是不是感觉自己的办公技能又提升了好几个level呢?
最后提醒大家一句,平时在编辑文档时要养成良好的习惯,比如及时保存文件、合理使用分页符等,这样才能避免类似问题的发生哦! 宝子们,快去试试这些方法吧,有问题随时留言,我会第一时间帮你解答哒!
2025-09-13 01:01:06
2025-09-13 01:01:05
2025-09-13 01:01:03
2025-09-13 01:01:00
2025-09-13 01:00:59