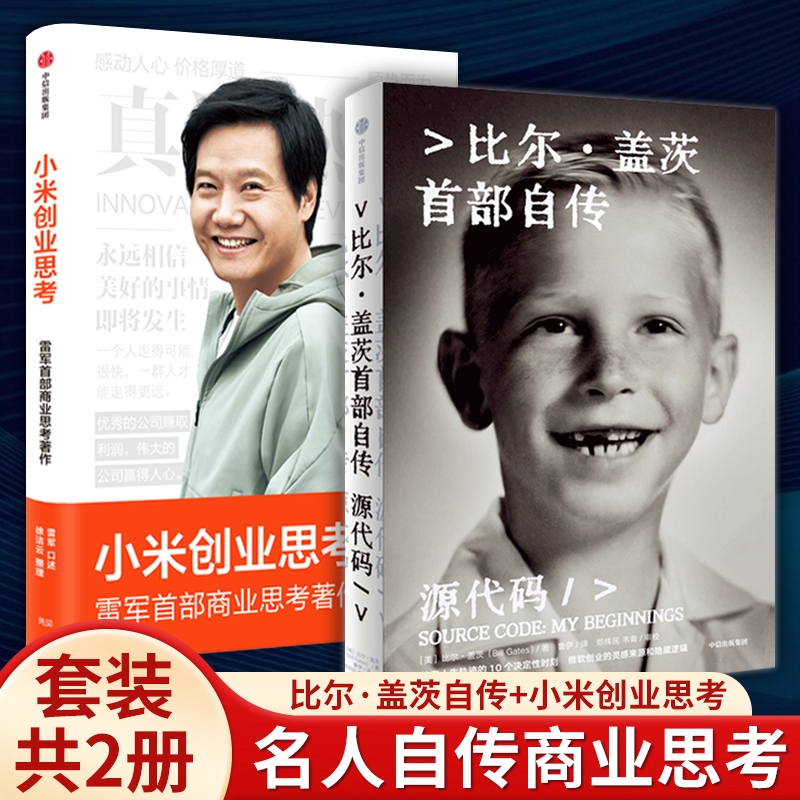
许多用户在尝试安装英伟达旧版本驱动时会遇到各种问题,如系统不兼容、安装失败或蓝屏等。这些问题通常与操作系统的版本、现有驱动程序冲突或硬件不匹配有关。本文将深入探讨这些问题的原因,并提供详细的解决方案,帮助用户顺利安装所需的英伟达驱动程序。
一、检查系统兼容性首先,确保你的操作系统版本与你要安装的英伟达驱动程序兼容。英伟达官网通常会列出每个驱动版本支持的操作系统列表。如果不兼容,尝试升级到最新版本的操作系统或寻找与当前系统相匹配的驱动版本。
例如,如果你使用的是Windows 10,确保你选择的驱动版本支持Windows 10。如果不确定,可以在英伟达官方网站上查找具体型号的显卡驱动下载页面,查看系统要求部分。
在安装新驱动之前,务必卸载所有现有的英伟达驱动程序。这可以通过设备管理器完成。打开设备管理器,找到“显示适配器”类别,右键点击你的显卡,选择“卸载设备”。
卸载后,重启计算机,然后尝试重新安装驱动程序。确保在卸载过程中选中“删除驱动程序软件”选项,以彻底清除所有相关文件。
有时,Windows的驱动签名强制功能会阻止安装未签名的驱动程序。为了绕过这个限制,可以临时禁用驱动签名强制。
重启计算机,在启动过程中按下F8键进入高级启动选项,选择“禁用驱动签名强制”并继续启动。然后尝试安装驱动程序。安装完成后,记得重新启用驱动签名强制。
确保你的硬件能够支持所选的驱动程序版本。某些驱动程序可能需要特定的硬件配置才能正常工作。检查英伟达官方网站上的系统要求部分,确保你的显卡和其他硬件组件满足这些要求。
此外,确保你的显卡没有物理损坏,如松动的连接或损坏的元件。这些硬件问题也可能导致驱动安装失败。
始终使用英伟达官方网站提供的驱动程序,避免从其他来源下载驱动程序。第三方驱动程序可能存在安全风险,且可能不兼容你的系统。
访问英伟达官方网站,输入你的显卡型号,下载适用于你的操作系统的最新驱动程序。按照安装向导的指示进行操作,确保所有步骤都正确执行。
如果安装过程中出现错误,仔细查看错误代码。英伟达官方网站提供了常见错误代码的详细说明和解决方案。根据错误代码,你可以找到具体的故障原因,并采取相应的措施解决问题。
例如,错误代码0x0000007B通常表示驱动程序与硬件不兼容。在这种情况下,尝试安装不同版本的驱动程序,或联系技术支持获取帮助。
确保你的操作系统和BIOS都是最新版本。有时,过时的系统文件或BIOS可能会导致驱动程序安装失败。
访问你的电脑制造商的官方网站,查找最新的BIOS更新。同样,确保你的操作系统已经安装了所有可用的更新。这可以通过Windows更新设置来完成。
如果以上方法都无法解决问题,建议寻求专业技术支持。你可以联系英伟达的技术支持团队,提供详细的错误信息和你的系统配置。他们可以为你提供专业的指导和解决方案。
此外,加入相关的技术论坛或社区,与其他用户交流经验。有时,其他用户可能遇到过类似的问题,并能找到有效的解决方案。
总之,安装英伟达旧版本驱动程序可能会遇到各种挑战,但通过上述步骤,你可以大大增加成功安装的可能性。记住,耐心和细致是解决问题的关键。希望这些信息对你有所帮助!
2025-09-15 17:01:01
2025-09-15 17:01:01
2025-09-15 17:01:00
2025-09-15 17:00:58
2025-09-15 17:00:57