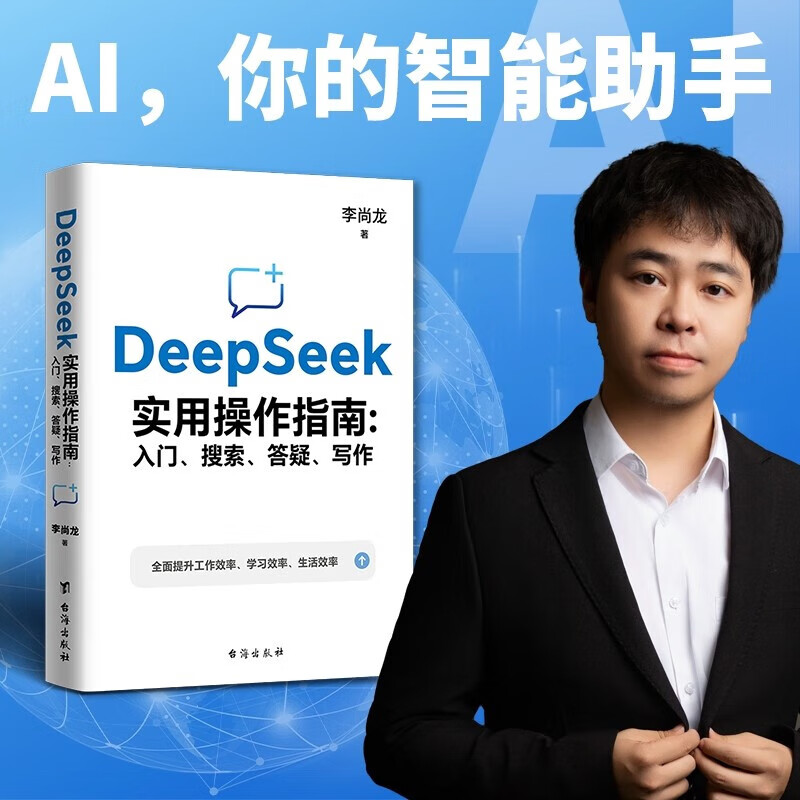
MySQL作为最流行的开源关系型数据库管理系统之一,其强大的功能和易用性受到了广大开发者的青睐。但是,对于初次接触MySQL的新手来说,如何顺利安装MySQL 8.0可能是一个不小的挑战。 不用担心,本文将手把手教你如何在Windows系统上安装MySQL 8.0,从下载到配置,每一步都详细讲解,保证你一看就会,一学就懂! 无论你是编程小白还是技术大牛,这篇教程都能让你轻松上手,建议收藏!
一、准备工作:下载MySQL 8.0安装包在开始安装之前,我们需要先下载MySQL 8.0的安装包。访问MySQL官方网站,找到下载页面。 在下载页面中,选择适合你操作系统的版本,本文以Windows系统为例。点击“Download”按钮,进入下载页面。
在下载页面中,你会看到多种安装选项,包括ZIP Archive、MSI Installer等。对于新手来说,建议选择Windows (x86, 64-bit), MSI Installer,这是一种图形化的安装程序,更适合初学者使用。
点击下载链接,等待下载完成。下载完成后,双击安装包启动安装向导。
二、安装过程:一步一步跟着走启动安装向导后,你会看到欢迎界面,点击“Next”继续。 接下来,选择安装类型。对于大多数用户来说,选择Developer Default即可,这会安装MySQL服务器和常用工具。对于有特殊需求的用户,可以选择Custom进行自定义安装。
选择安装路径,默认路径通常是C:\Program Files\MySQL\MySQL Server 8.0,你可以根据自己的需求修改。 点击“Next”继续。
接下来,安装向导会自动检测并安装所需的依赖项。等待安装完成后,点击“Next”继续。⏳
在配置MySQL服务器时,选择Standalone MySQL Server / Classic MySQL Replication,这适用于单台机器上的独立MySQL服务器。 点击“Next”继续。
设置root用户的密码。输入一个强密码,并记住它,因为这是登录MySQL服务器的重要凭证。 点击“Next”继续。
选择MySQL服务的启动类型,建议选择Start the MySQL Server at System Startup,这样MySQL服务器会在系统启动时自动运行。⚙️ 点击“Next”继续。
选择是否将MySQL命令行工具添加到系统环境变量中。建议选择Add MySQL to the Windows PATH,这样可以在命令行中直接使用MySQL命令。 点击“Next”继续。
最后,点击“Execute”开始安装。安装过程中,安装向导会显示进度条,耐心等待安装完成。⏳ 安装完成后,点击“Finish”完成安装。
三、验证安装:确保一切正常安装完成后,我们可以通过以下几种方式验证MySQL 8.0是否安装成功:
1. 打开MySQL服务:
在命令行中输入net start mysql80,如果看到类似“MySQL80 服务正在启动...
MySQL80 服务已成功启动”的提示,说明MySQL服务已经成功启动。
2. 登录MySQL服务器:
打开命令行,输入mysql -u root -p,然后输入你在安装过程中设置的root密码。如果成功登录,说明MySQL服务器安装成功。
3. 查看MySQL版本:
登录MySQL服务器后,输入SELECT VERSION();,如果返回的是MySQL 8.0的版本号,说明安装成功。
在安装MySQL 8.0的过程中,可能会遇到一些问题,这里列出几个常见的问题及其解决方法:
1. 安装失败:
如果安装过程中遇到错误,首先检查是否有其他MySQL服务正在运行,如果有,请先停止这些服务。如果问题仍然存在,尝试重新下载安装包,确保下载的文件没有损坏。
2. 无法启动MySQL服务:
如果MySQL服务无法启动,可能是由于端口冲突或其他配置问题。检查MySQL的配置文件my.ini,确保配置正确。
3. 忘记root密码:
如果忘记了root密码,可以通过重置root密码的方式解决。具体步骤如下:
a. 停止MySQL服务。
b. 以安全模式启动MySQL服务:mysqld --skip-grant-tables。
c. 登录MySQL服务器:mysql -u root。
d. 修改root密码:ALTER USER 'root'@'localhost' IDENTIFIED BY 'new_password';。
e. 重启MySQL服务。
完成以上步骤后,就可以使用新的root密码登录MySQL服务器了。
通过这篇文章,相信你已经掌握了MySQL 8.0的安装方法。️ 无论是在Windows系统上安装,还是在Linux系统上安装,基本的步骤都是相似的。如果你在安装过程中遇到任何问题,欢迎在评论区留言,我会尽力帮助你解决问题。
最后,如果你觉得这篇文章对你有帮助,别忘了点赞、收藏和分享给更多的朋友哦! 让我们一起学习,一起进步!
2025-09-20 17:01:13
2025-09-20 17:01:13
2025-09-20 17:01:11
2025-09-20 17:01:10
2025-09-20 17:01:09