军浩软件日志,一家优质百科知识收集与分享的网站
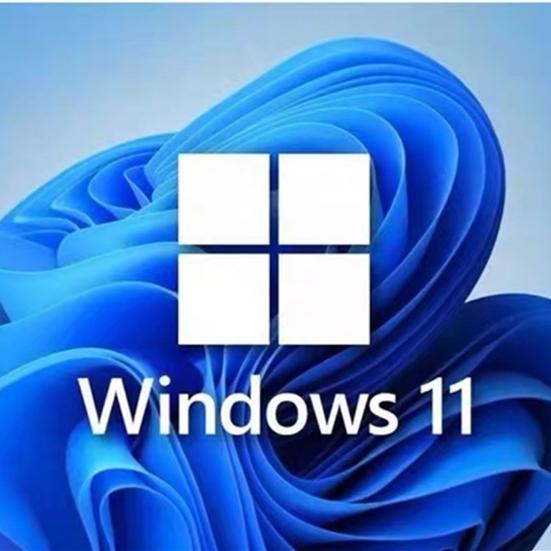
在Windows 10中,通过任务管理器、系统配置工具或文件夹路径设置开机自启动非常简单。本文详细解析三种方法,帮助你轻松实现程序自动运行,同时避免不必要的软件拖慢开机速度。
开机自启动设置,这可是提升效率的小妙招!什么是开机自启动? 简单来说,开机自启动就是让某些程序在电脑启动时自动运行。这对于需要经常使用的软件(比如杀毒软件、云同步工具等)非常实用。但如果你的开机自启动项太多,可能会导致系统变慢,所以合理设置非常重要哦!方法一:通过任务管理器设置开机自启动 首先,按下 Ctrl + Shift + Esc 快捷键打开任务管理器。如果没有看到“启动”选项卡,可以点击左下角的“更多细节”展开完整界面。msconfig 并回车,进入系统配置界面。切换到“启动”选项卡,这里会列出所有开机自启动项。C:\Users\[你的用户名]\AppData\Roaming\Microsoft\Windows\Start Menu\Programs\Startup。怎么样,是不是感觉掌握了开机自启动设置的精髓?快去试试吧!如果还有疑问,欢迎留言交流哦~
2025-07-05 01:23:33
2025-07-05 01:23:30
2025-07-05 01:23:23
2025-07-05 01:23:21
2025-07-05 01:23:19